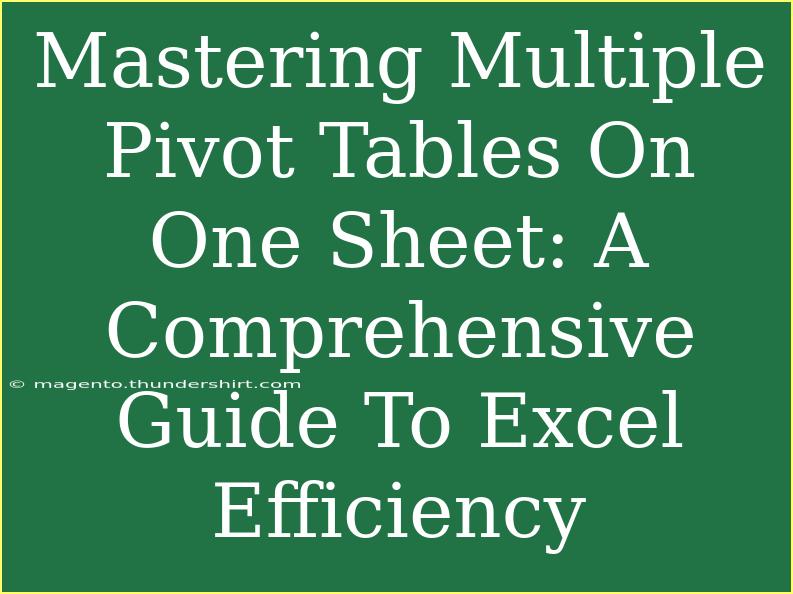When it comes to data analysis in Excel, few tools are as powerful and versatile as pivot tables. They allow you to summarize large amounts of information quickly and effectively, making them essential for business intelligence, reporting, and data visualization. However, mastering the use of multiple pivot tables on a single sheet can significantly elevate your efficiency and improve your workflow. 🎯
In this comprehensive guide, we’ll explore tips, shortcuts, and advanced techniques for using multiple pivot tables seamlessly in Excel. Along the way, we’ll also address common mistakes to avoid, troubleshooting tips, and answer frequently asked questions. So grab your spreadsheet, and let’s dive in! 💪
Why Use Multiple Pivot Tables?
Using multiple pivot tables on one sheet can be a game changer for your data analysis. Here are a few reasons why you might want to consider this approach:
- Enhanced Data Analysis: You can analyze different aspects of the same dataset without switching between sheets.
- Comparative Insights: Display different views side-by-side for easier comparison.
- Cleaner Reporting: Instead of cluttering your workbook with multiple sheets, keep everything organized in one place.
Step-by-Step Guide to Creating Multiple Pivot Tables on One Sheet
Creating multiple pivot tables on one sheet might seem daunting, but it’s quite simple. Let’s break it down step-by-step.
Step 1: Prepare Your Data
Before diving into pivot tables, ensure your data is well-organized. Follow these tips:
- Ensure Data Integrity: Make sure your data does not have empty rows or columns.
- Use Headers: Ensure that every column has a clear, descriptive header.
Step 2: Create Your First Pivot Table
- Select Your Data: Highlight the range of cells you want to analyze.
- Insert Pivot Table: Go to the Insert tab and select "PivotTable."
- Choose the Destination: In the dialog box, choose to place the pivot table on a new sheet or the existing sheet (where you intend to add multiple tables).
- Design Your Pivot Table: Drag and drop your fields into the Rows, Columns, Values, and Filters area according to your analysis needs.
Step 3: Creating Additional Pivot Tables
To add more pivot tables to the same sheet:
- Click Next to the First Pivot Table: Always ensure you click into a cell adjacent to your first pivot table.
- Insert a New Pivot Table: Repeat the steps above to insert another pivot table.
- Configure as Needed: Design your new pivot table with different data fields to analyze various aspects of your dataset.
Step 4: Organize and Format Your Sheet
To keep everything neat:
- Use Cell Borders: Apply borders around your pivot tables to differentiate them.
- Title Your Tables: Provide clear titles above each pivot table for easy reference.
- Adjust Row Heights: Ensure enough space between your pivot tables for clarity.
Step 5: Update and Refresh Your Pivot Tables
When your source data changes, you may need to refresh your pivot tables. To do this:
- Select Any Pivot Table: Click anywhere in the pivot table.
- Refresh: Go to the Analyze tab (or Options tab in older versions) and click on "Refresh."
Tips for Effective Use of Multiple Pivot Tables
- Use Slicers: Slicers help to filter multiple pivot tables simultaneously, enhancing your interactivity.
- Pivot Table Connections: If your pivot tables are based on the same data source, consider linking them. Changes in one table can automatically update others.
<p class="pro-note">🧠Pro Tip: To quickly update all pivot tables, you can right-click any table and select “Refresh All.”</p>
Common Mistakes to Avoid
- Not Labeling Data Clearly: Avoid ambiguous labels; clear naming helps in analysis.
- Overlapping Pivot Tables: Ensure there’s enough space between pivot tables to prevent data from overlapping.
- Neglecting to Refresh: Always refresh your pivot tables after data updates to get accurate results.
Troubleshooting Issues with Pivot Tables
Even with the best practices, you may run into issues while working with multiple pivot tables. Here are some common problems and how to resolve them:
- Pivot Tables Not Updating: If changes in your data aren’t reflected in your pivot tables, refresh them. If that doesn’t work, check your data source settings.
- Missing Data in Pivot Table: This usually occurs if the data source doesn’t include the information. Ensure that your data range is correct.
- Pivot Table Showing Blank Values: This could be due to incompatible data types in your source data. Check for inconsistencies in formatting.
Frequently Asked Questions
<div class="faq-section">
<div class="faq-container">
<h2>Frequently Asked Questions</h2>
<div class="faq-item">
<div class="faq-question">
<h3>Can I have different layouts for each pivot table on the same sheet?</h3>
<span class="faq-toggle">+</span>
</div>
<div class="faq-answer">
<p>Yes! Each pivot table can have its unique layout and settings, allowing you to customize your analysis based on your needs.</p>
</div>
</div>
<div class="faq-item">
<div class="faq-question">
<h3>What happens if my data is updated frequently?</h3>
<span class="faq-toggle">+</span>
</div>
<div class="faq-answer">
<p>You should refresh your pivot tables regularly to ensure they reflect the most up-to-date information.</p>
</div>
</div>
<div class="faq-item">
<div class="faq-question">
<h3>Is it possible to use pivot charts with multiple pivot tables?</h3>
<span class="faq-toggle">+</span>
</div>
<div class="faq-answer">
<p>Absolutely! You can create pivot charts from your pivot tables, allowing for dynamic visual representation of your data.</p>
</div>
</div>
<div class="faq-item">
<div class="faq-question">
<h3>How can I delete a pivot table?</h3>
<span class="faq-toggle">+</span>
</div>
<div class="faq-answer">
<p>Select the pivot table and simply press the delete key on your keyboard. You can also right-click and choose "Delete."</p>
</div>
</div>
</div>
</div>
Mastering the art of using multiple pivot tables on one sheet can take your data analysis to the next level. By organizing your data effectively, avoiding common pitfalls, and applying the right techniques, you can glean insights quickly and easily.
Remember to keep practicing with different datasets and layouts to find the method that works best for you. Don’t hesitate to explore other tutorials in this blog to expand your Excel skills further. Happy analyzing! 📊
<p class="pro-note">🔍Pro Tip: Practice with sample datasets to become more comfortable and proficient in using pivot tables!</p>