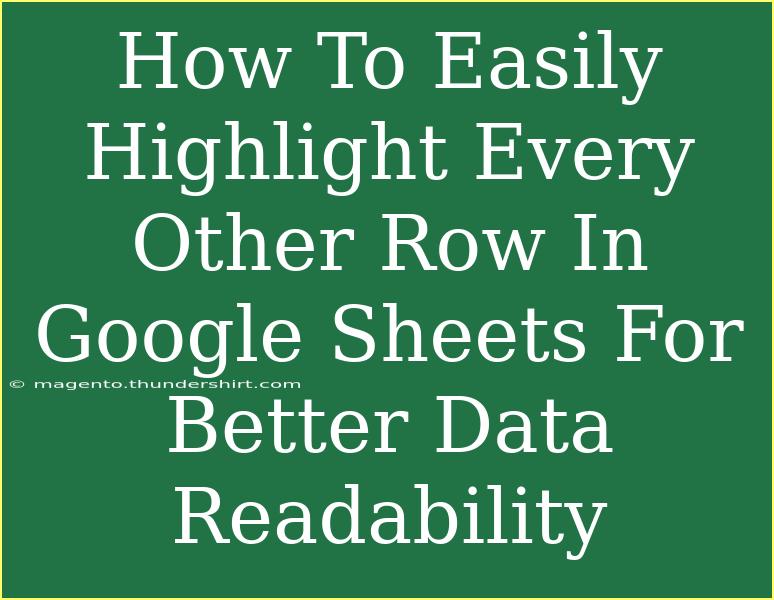When you're working with data in Google Sheets, clarity is key. If you've ever felt overwhelmed by the amount of information on your spreadsheet, you're not alone. One effective way to enhance data readability is by highlighting every other row. This not only helps in visually separating rows but also makes it easier to read through the data without getting lost. In this guide, we’ll explore how to highlight every other row in Google Sheets step by step, along with tips and tricks to make the process smoother.
Why Highlighting Every Other Row Matters
Highlighting every other row, often called "zebra striping," is a popular technique that serves several purposes:
- Improved Readability: Alternating row colors allow the eye to follow the data more easily, reducing visual strain.
- Error Reduction: It becomes easier to spot mistakes in your data, such as misalignment or incorrect values.
- Professional Look: It gives your spreadsheets a polished, professional appearance which is especially useful when presenting data to others.
How To Highlight Every Other Row
Let's dive into the steps to highlight every other row in Google Sheets.
Step 1: Open Your Google Sheets Document
Start by launching Google Sheets and opening the document where you'd like to apply the row highlighting.
Step 2: Select Your Data Range
Click and drag your mouse over the rows you want to format. This could be your entire dataset or just a specific section.
Step 3: Access Conditional Formatting
- Navigate to the Format menu in the top menu bar.
- Click on Conditional formatting from the drop-down list.
Step 4: Set Up Your Conditional Formatting Rule
In the Conditional format rules sidebar that appears, follow these steps:
This formula checks if the row number is even.
Step 5: Choose Your Formatting Style
Once you've entered the formula, you’ll need to specify how you want the even rows to be formatted:
- Select a background color that will make your data pop! Make sure it’s contrasting enough for easy reading.
Step 6: Apply and Review
Click on Done to apply the formatting. You should see that every other row in your selected range is now highlighted!
Step 7: Optional - Highlight Odd Rows
If you want to create a more defined look, you can also highlight odd rows by using the same steps but applying the formula:
=ISODD(ROW())
This will give your spreadsheet an even more structured feel.
Additional Tips and Tricks
- Use Different Colors: Don’t be afraid to experiment with various colors to see what works best for your data. Just make sure it maintains clarity.
- Keep it Consistent: When working with multiple sheets or reports, try to keep the same alternating color scheme for consistency.
- Combine with Other Formatting: You can mix row highlighting with other styles like bold headers or borders for an even more organized look.
Common Mistakes to Avoid
- Overloading with Colors: Stick to a limited color palette to maintain professionalism and avoid confusion.
- Ignoring Accessibility: Make sure the colors you choose are readable by everyone, including those with color blindness. Tools like color contrast checkers can help.
- Not Using Conditional Formatting: Manually coloring rows can lead to inconsistencies. Always use conditional formatting for best results.
Troubleshooting Issues
If you encounter issues with the highlighting not applying as expected, here are a few troubleshooting tips:
- Check Your Formula: Ensure there are no typos in the formula you’ve entered for conditional formatting.
- Data Range: Make sure the range you've selected actually contains rows. Conditional formatting won’t show any changes if there’s no data.
- Overlapping Rules: If you have other conditional formatting rules applied, they could be conflicting with your current settings. Review all rules in the conditional formatting menu.
<div class="faq-section">
<div class="faq-container">
<h2>Frequently Asked Questions</h2>
<div class="faq-item">
<div class="faq-question">
<h3>Can I change the row highlighting colors later?</h3>
<span class="faq-toggle">+</span>
</div>
<div class="faq-answer">
<p>Absolutely! Simply revisit the conditional formatting rules and edit the format style as desired.</p>
</div>
</div>
<div class="faq-item">
<div class="faq-question">
<h3>What if I want to highlight columns instead of rows?</h3>
<span class="faq-toggle">+</span>
</div>
<div class="faq-answer">
<p>You can apply a similar method by using the column number in your formula (e.g., =ISEVEN(COLUMN())).</p>
</div>
</div>
<div class="faq-item">
<div class="faq-question">
<h3>Is it possible to highlight non-continuous rows?</h3>
<span class="faq-toggle">+</span>
</div>
<div class="faq-answer">
<p>Yes, you can select non-continuous rows by holding down the Ctrl key (or Command on Mac) while selecting the rows.</p>
</div>
</div>
<div class="faq-item">
<div class="faq-question">
<h3>Can I apply this to filtered data?</h3>
<span class="faq-toggle">+</span>
</div>
<div class="faq-answer">
<p>Yes! Conditional formatting works with filtered data, and the formatting will update as you filter different rows.</p>
</div>
</div>
</div>
</div>
The ability to highlight every other row in Google Sheets is a simple yet powerful technique that significantly enhances your spreadsheet's readability. Remember to play around with colors and styles to find what works best for you, and don't hesitate to revisit these steps as your data evolves.
By practicing these techniques and exploring further tutorials, you can become a Google Sheets pro in no time! Happy spreadsheeting!
<p class="pro-note">✨Pro Tip: Regularly review your formatting to maintain a clean and professional look in your spreadsheets!</p>