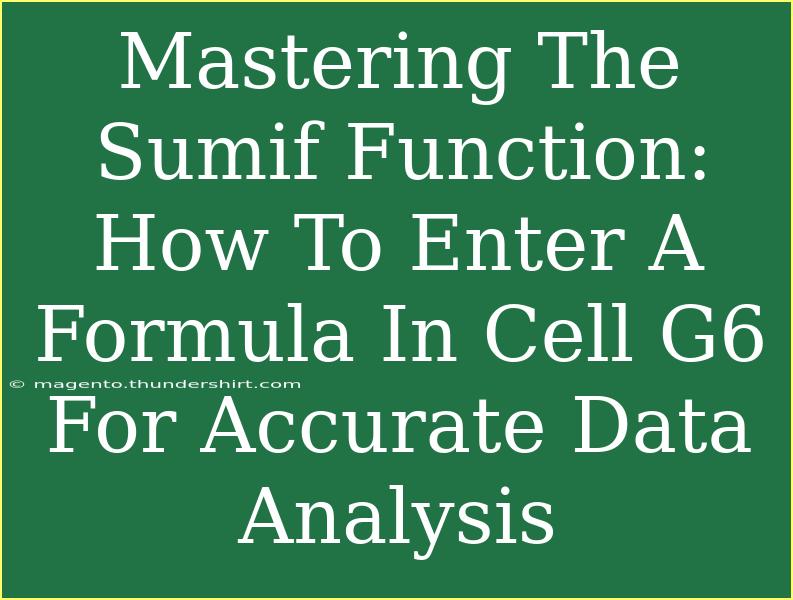The SUMIF function in Excel is a powerful tool that can make data analysis easier and more effective. Whether you're managing a budget, analyzing sales, or tracking inventory, knowing how to use SUMIF effectively can help you derive meaningful insights from your data. Let's dive into mastering the SUMIF function and how to enter a formula specifically in cell G6 for accurate data analysis.
What is the SUMIF Function?
The SUMIF function allows users to sum up a range of cells that meet a specific condition or criteria. It can be extremely helpful when working with large datasets where you need to extract information based on particular criteria.
The general syntax of the SUMIF function is:
=SUMIF(range, criteria, [sum_range])
- range: This is the range of cells that you want to evaluate against your criteria.
- criteria: This defines the condition that must be met for a cell to be included in the sum.
- sum_range: This is optional. It represents the actual cells to sum. If omitted, Excel sums the cells in the range.
Step-by-Step Guide to Entering the SUMIF Formula in Cell G6
Now let’s say you have a dataset in columns A through D, and you want to sum values in column D where the criteria from column A meet a certain condition. Here’s how to do it:
-
Open Your Spreadsheet: Start Excel and open your spreadsheet with the dataset.
-
Identify Your Data: Ensure you have your data organized properly. For example:
- Column A: Product Names
- Column B: Categories
- Column C: Sales Figures
- Column D: Region
-
Select Cell G6: Click on cell G6 where you want the result of your SUMIF formula to appear.
-
Enter the Formula: In cell G6, type the following formula:
=SUMIF(A2:A100, "Product X", D2:D100)
In this example, "Product X" is the criteria. You are summing the values in column D where the product in column A matches "Product X".
-
Press Enter: Hit the Enter key, and you should see the total of all values in column D where the corresponding entries in column A equal "Product X".
Tips for Using SUMIF Effectively
-
Use Cell References: Instead of hardcoding criteria (like "Product X"), you can reference another cell (e.g., =SUMIF(A2:A100, G5, D2:D100) where G5 contains "Product X"). This makes your formula more flexible.
-
Wildcard Characters: You can use wildcard characters in your criteria. For example, if you wanted to sum all products starting with "Prod", you could write: =SUMIF(A2:A100, "Prod*", D2:D100).
-
Criteria with Dates: If your criteria involve dates, ensure your date is formatted correctly. For example: =SUMIF(C2:C100, ">01/01/2023", D2:D100) sums all values in column D where the date in column C is after January 1, 2023.
Common Mistakes to Avoid
-
Incorrect Range References: Ensure the range and sum_range are of the same size. If you have different ranges, your formula will not yield accurate results.
-
Using Text Criteria Incorrectly: Remember that text criteria should be enclosed in quotation marks. Failing to do so will lead to errors.
-
Mistyping Functions: Double-check your formula syntax to avoid typos. Even a small mistake can throw off your calculations.
-
Not Updating References: If you add new data, ensure you update your range references to include the new data.
Troubleshooting Common Issues
-
Formula Returns 0: Check your criteria and make sure they match exactly with the data in your range. Additionally, ensure that you haven't accidentally applied a filter that hides your data.
-
Incorrect Sum Results: Verify that your sum_range matches the size of your criteria range. If they are different sizes, you'll likely get inaccurate results.
-
Check for Blank Cells: If any of your criteria range or sum range has blank cells or errors, it can affect your result.
Practical Example of SUMIF in Action
Imagine you are running a small business and want to analyze sales data based on different regions. You have a table set up as follows:
| Product Name |
Category |
Sales |
Region |
| Product A |
A |
100 |
North |
| Product B |
B |
150 |
South |
| Product C |
A |
200 |
North |
| Product D |
C |
300 |
West |
If you want to sum all sales in the "North" region, your formula in cell G6 would be:
=SUMIF(D2:D5, "North", C2:C5)
This will give you a total of 300 (100 + 200) for the North region.
Frequently Asked Questions
<div class="faq-section">
<div class="faq-container">
<h2>Frequently Asked Questions</h2>
<div class="faq-item">
<div class="faq-question">
<h3>What if my criteria are based on multiple conditions?</h3>
<span class="faq-toggle">+</span>
</div>
<div class="faq-answer">
<p>For multiple criteria, consider using the SUMIFS function instead, which allows you to set multiple conditions.</p>
</div>
</div>
<div class="faq-item">
<div class="faq-question">
<h3>Can I sum based on a date range?</h3>
<span class="faq-toggle">+</span>
</div>
<div class="faq-answer">
<p>Yes! You can use criteria like ">01/01/2023" to sum values based on date conditions.</p>
</div>
</div>
<div class="faq-item">
<div class="faq-question">
<h3>Does SUMIF work with non-numeric data?</h3>
<span class="faq-toggle">+</span>
</div>
<div class="faq-answer">
<p>SUMIF is specifically for summing numbers. If your data contains text or non-numeric formats, it won’t work.</p>
</div>
</div>
<div class="faq-item">
<div class="faq-question">
<h3>How do I check if my formula is working correctly?</h3>
<span class="faq-toggle">+</span>
</div>
<div class="faq-answer">
<p>You can check the result against your data manually or use Excel's auditing tools to trace formulas.</p>
</div>
</div>
</div>
</div>
The SUMIF function is an essential tool in your data analysis toolkit. By following the steps outlined, understanding common pitfalls, and knowing how to troubleshoot issues, you can enhance your data analysis skills significantly.
With practice, you'll become proficient at using SUMIF and discover even more advanced techniques that will elevate your analytical abilities. Don’t hesitate to explore other related tutorials to continue your learning journey!
<p class="pro-note">🌟Pro Tip: Familiarize yourself with SUMIFS and other advanced functions for even more powerful data analysis techniques!</p>