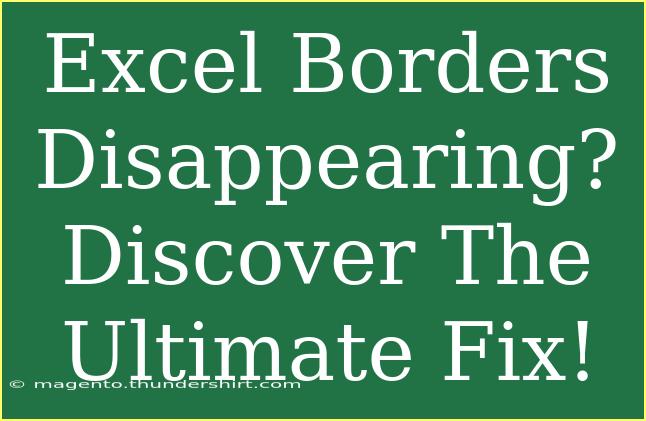If you've ever faced the frustrating issue of Excel borders disappearing, you're not alone! Many users have encountered this perplexing problem, especially when formatting their spreadsheets. Fortunately, there are effective solutions to help restore those borders and make your spreadsheet look neat and professional again. In this guide, we’ll cover a variety of helpful tips, shortcuts, and advanced techniques to ensure you can keep your borders intact in Excel. Let’s dive in!
Understanding the Issue
Excel borders are essential for visually organizing data, making it easier to read and interpret. However, various factors can cause these borders to disappear, such as formatting errors, cell color changes, or simply working in a view that doesn’t display borders effectively.
Common Causes of Disappearing Borders:
- Cell Fill Color: When a cell is filled with a color, it can sometimes obscure the borders.
- View Mode: In some view modes, borders may not be displayed.
- Conditional Formatting: Sometimes, conditional formatting can override your manual border settings.
Quick Tips to Prevent Border Issues
- Always Check View Settings: Ensure you're in the correct view (Normal view) to see your borders.
- Avoid Dark Fill Colors: Lighten cell colors to keep borders visible.
- Review Conditional Formatting Rules: Make sure any rules don’t interfere with your border settings.
How to Fix Disappearing Borders in Excel
Now, let’s explore step-by-step how to restore those pesky borders!
Step 1: Check View Options
Before diving into formatting, let’s make sure you’re in the right view:
- Go to the View tab in the Ribbon.
- Ensure Normal is selected.
- If you’re in Page Layout or Page Break Preview, switch back to Normal.
Step 2: Adjust Fill Color
Sometimes, a cell's fill color can mask the borders.
- Select the cells with disappearing borders.
- Right-click and choose Format Cells.
- In the Fill tab, select No Fill or lighten the color.
Step 3: Reapply Borders
Now, let's reapply your borders:
- Highlight the cells you want to add borders to.
- Go to the Home tab.
- In the Font group, click on the Borders drop-down menu.
- Select All Borders or your desired border style.
Step 4: Check Conditional Formatting
If your borders are still missing, conditional formatting may be the culprit.
- Go to the Home tab.
- Click on Conditional Formatting > Manage Rules.
- Review and edit any rules that may affect borders.
Step 5: Use the Format Painter
If you want to apply border formats consistently, the Format Painter tool is your friend.
- Select a cell with the desired border formatting.
- Click on the Format Painter in the Home tab.
- Click on the cell(s) you want to apply the same formatting to.
Troubleshooting Tips
- Check Zoom Level: Sometimes, zooming in or out can make borders appear differently.
- Update Excel: Ensure your version of Excel is up-to-date to prevent any bugs.
- Restart Excel: Closing and reopening Excel can sometimes resolve display issues.
Table: Quick Reference for Fixing Borders
<table>
<tr>
<th>Step</th>
<th>Action</th>
</tr>
<tr>
<td>1</td>
<td>Check View Options - Set to Normal view</td>
</tr>
<tr>
<td>2</td>
<td>Adjust Cell Fill Color - Lighten or set to No Fill</td>
</tr>
<tr>
<td>3</td>
<td>Reapply Borders - Use the Borders tool in the Home tab</td>
</tr>
<tr>
<td>4</td>
<td>Check Conditional Formatting - Manage rules that may affect borders</td>
</tr>
<tr>
<td>5</td>
<td>Use Format Painter - Copy border formatting from one cell to another</td>
</tr>
</table>
<p class="pro-note">💡Pro Tip: Always save your work before making extensive formatting changes to avoid losing data.</p>
<div class="faq-section">
<div class="faq-container">
<h2>Frequently Asked Questions</h2>
<div class="faq-item">
<div class="faq-question">
<h3>Why do my borders disappear when I print?</h3>
<span class="faq-toggle">+</span>
</div>
<div class="faq-answer">
<p>This could be due to printer settings or the use of color versus black and white printing. Always check print preview before printing.</p>
</div>
</div>
<div class="faq-item">
<div class="faq-question">
<h3>Can I prevent borders from disappearing permanently?</h3>
<span class="faq-toggle">+</span>
</div>
<div class="faq-answer">
<p>Yes, ensure you consistently use light fill colors and check your conditional formatting rules.</p>
</div>
</div>
<div class="faq-item">
<div class="faq-question">
<h3>What should I do if none of the fixes work?</h3>
<span class="faq-toggle">+</span>
</div>
<div class="faq-answer">
<p>Try restarting Excel or your computer, and ensure that your version of Excel is up-to-date.</p>
</div>
</div>
</div>
</div>
Recapping our key points, fixing disappearing borders in Excel is straightforward with the right steps. By ensuring you're in Normal view, checking your fill colors, reapplying borders, and reviewing conditional formatting, you can keep your spreadsheets looking sharp and organized. Remember, it’s all about maintaining clarity and functionality in your documents. So, get hands-on with these tips, and don’t hesitate to experiment with different techniques to find what works best for you!
<p class="pro-note">🔧Pro Tip: Practicing these methods regularly can help you become more proficient in Excel's formatting features!</p>