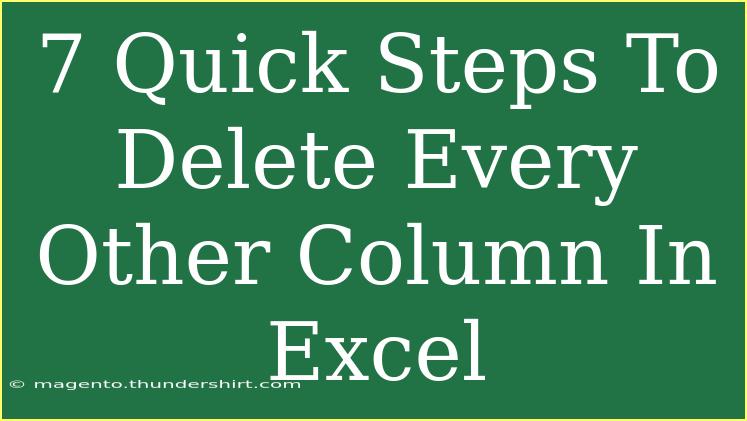When working with data in Excel, you may find yourself in situations where you need to delete every other column for clarity, simplification, or just to prepare your data for analysis. While this might sound tedious, there’s no need to panic! With the right techniques, you can accomplish this quickly and efficiently. Let’s dive into a streamlined process that will save you time and effort. 🕒
Understanding the Importance of Column Management in Excel
Managing columns effectively is crucial when handling large datasets. Whether it’s for data visualization, reporting, or analysis, having clean and concise data makes a world of difference. Deleting unnecessary columns can also enhance the performance of your workbook, making it more user-friendly.
Quick Steps to Delete Every Other Column in Excel
Let’s break down the process into seven simple steps that you can follow:
-
Open Your Excel Worksheet
Start by opening the Excel worksheet containing the data from which you want to remove every other column.
-
Select the First Column to Delete
Click on the header of the first column you wish to delete. For instance, if your data starts in column B, click on the header labeled "B."
-
Use the Ctrl Key for Multiple Selections
Hold down the Ctrl key on your keyboard and then click on the header of every other column you want to delete. For example, you would select columns B, D, F, H, etc.
-
Right-Click to Delete
After selecting the columns, right-click on one of the selected headers. A menu will pop up, and you should click on "Delete." This will remove all selected columns at once! 🎉
-
Check Your Data
After deletion, take a moment to check that your data still makes sense and that you haven’t inadvertently deleted important information.
-
Save Your Changes
Don’t forget to save your worksheet to avoid losing any progress. Use Ctrl + S or go to "File" and then "Save."
-
Undo if Necessary
If something doesn’t look right, you can easily undo your last action by pressing Ctrl + Z.
Quick Tips and Shortcuts
- Keyboard Shortcuts: Familiarize yourself with Excel shortcuts to speed up your workflow.
- Use Filters: Before deleting columns, consider applying filters to quickly assess which columns are necessary.
- Backup Your Data: Always keep a backup of your data before making bulk deletions.
Common Mistakes to Avoid
- Accidental Selections: When selecting columns, make sure you’re choosing the correct ones. An accidental selection can lead to loss of important data.
- Not Saving Your Work: Forgetting to save can result in losing all your hard work. Always save after significant changes.
- Deleting Headers: Be cautious to only delete the data columns and not any headers you may need.
Troubleshooting Common Issues
If you encounter issues during the deletion process, here are some quick fixes:
- Selection Not Working: If you are unable to select multiple columns, ensure that you are holding the
Ctrl key properly while clicking on the column headers.
- Deleted the Wrong Columns: If you've deleted the wrong columns, simply use the undo feature (
Ctrl + Z).
- Excel Crashes or Freezes: If Excel becomes unresponsive, you may need to force close the application. Always save your work frequently to minimize loss.
<div class="faq-section">
<div class="faq-container">
<h2>Frequently Asked Questions</h2>
<div class="faq-item">
<div class="faq-question">
<h3>Can I delete every other column automatically using a formula?</h3>
<span class="faq-toggle">+</span>
</div>
<div class="faq-answer">
<p>Excel does not have a built-in formula to delete columns, but you can use VBA macros to automate this task.</p>
</div>
</div>
<div class="faq-item">
<div class="faq-question">
<h3>What should I do if I accidentally delete a crucial column?</h3>
<span class="faq-toggle">+</span>
</div>
<div class="faq-answer">
<p>You can quickly undo the action by pressing Ctrl + Z or use the 'Undo' button on the toolbar.</p>
</div>
</div>
<div class="faq-item">
<div class="faq-question">
<h3>Is there a way to select every other column without clicking?</h3>
<span class="faq-toggle">+</span>
</div>
<div class="faq-answer">
<p>Yes! You can use VBA to create a macro that will select and delete every other column automatically.</p>
</div>
</div>
<div class="faq-item">
<div class="faq-question">
<h3>Can I delete every other column if my data is in a table format?</h3>
<span class="faq-toggle">+</span>
</div>
<div class="faq-answer">
<p>Yes, you can still use the same method to select and delete columns, just make sure to include the table headers as needed.</p>
</div>
</div>
<div class="faq-item">
<div class="faq-question">
<h3>Will deleting columns affect my formulas?</h3>
<span class="faq-toggle">+</span>
</div>
<div class="faq-answer">
<p>Yes, if the deleted columns contain data referenced by formulas, those formulas may return errors or incorrect results.</p>
</div>
</div>
</div>
</div>
In summary, deleting every other column in Excel doesn’t have to be a chore. By following the seven straightforward steps outlined above, you can easily manage your data more effectively. Remember to check your work and save your changes to avoid any mishaps. Practice using these techniques and explore related tutorials to enhance your Excel skills. Happy Excel-ing! 🎈
<p class="pro-note">✨Pro Tip: Consider using the "Format as Table" feature in Excel for better organization of your data before deleting columns!</p>