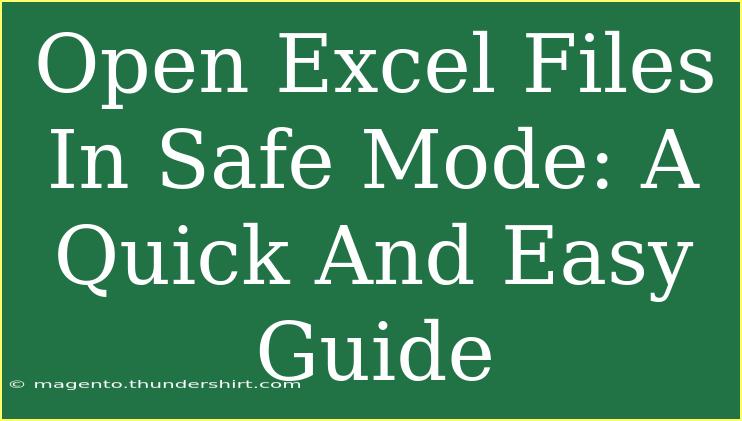When you're working with Excel, encountering issues like slow performance or glitches can be frustrating. One way to troubleshoot and resolve these problems is by opening Excel in Safe Mode. This allows you to run Excel without any add-ins or customizations, letting you see if an add-in or setting is causing your issue. In this guide, we'll delve into how to open Excel files in Safe Mode, alongside helpful tips, common mistakes to avoid, and troubleshooting techniques to ensure your Excel experience is smooth and efficient.
What is Safe Mode in Excel? 🛡️
Safe Mode is a diagnostic startup mode that allows you to run applications with the minimum required settings. When it comes to Excel, this mode helps identify issues caused by add-ins, templates, and customized settings that may hinder the program's performance. If you're facing problems like crashes or freezing, Safe Mode can be a lifesaver!
How to Open Excel in Safe Mode
Method 1: Using the Run Command
- Press
Windows + R on your keyboard to open the Run dialog.
- Type
excel /safe and hit Enter.
- Excel will launch in Safe Mode, indicated by the words "Safe Mode" in the title bar.
Method 2: Using the Control Key
- Hold down the Ctrl key on your keyboard.
- While holding the Ctrl key, click on the Excel shortcut (either on your desktop or in the Start Menu).
- A dialog box will appear asking if you want to open Excel in Safe Mode. Click Yes.
Method 3: From the Start Menu
- Click on the Start menu.
- Search for Excel in the search bar.
- Right-click on Excel from the search results and select Open file location.
- In the File Explorer window, locate the Excel shortcut, right-click it, and select Properties.
- In the Target field, add
/safe at the end of the existing path. Click OK.
- Now, when you open this shortcut, Excel will launch in Safe Mode.
Quick Table: Launching Excel in Safe Mode
<table>
<tr>
<th>Method</th>
<th>Steps</th>
</tr>
<tr>
<td>Run Command</td>
<td>Press Windows + R, type "excel /safe", and press Enter.</td>
</tr>
<tr>
<td>Control Key</td>
<td>Hold Ctrl and click Excel shortcut, then confirm opening in Safe Mode.</td>
</tr>
<tr>
<td>From Start Menu</td>
<td>Right-click Excel shortcut, modify Target field to include "/safe".</td>
</tr>
</table>
Helpful Tips for Using Excel in Safe Mode
- Test Add-ins: Once in Safe Mode, you can check which add-ins are causing issues. Go to File > Options > Add-ins and disable all add-ins to see if that resolves your problem.
- Update Excel: Ensure your version of Excel is up to date. Sometimes, bugs are fixed in the latest updates, which could resolve issues you're experiencing.
- Check for Corrupted Files: If a particular workbook is causing issues, try opening other files in Safe Mode to determine if the file itself is corrupted.
Common Mistakes to Avoid
- Ignoring the Safe Mode Warning: If you receive a warning about features being limited in Safe Mode, it's essential to acknowledge this. Remember, this mode is for troubleshooting, not for regular use.
- Forgetting to Exit Safe Mode: After diagnosing the problem, make sure to close Excel and reopen it normally. Sometimes users forget, and it can lead to confusion.
- Not Checking Add-ins: If issues persist, you may have overlooked an add-in causing the trouble. Disable all add-ins and enable them one by one to identify the culprit.
Troubleshooting Common Issues
Excel Crashing
- If Excel keeps crashing, ensure you have the latest updates installed. Also, try removing recently installed add-ins or check your device for enough memory.
Slow Performance
- In Safe Mode, if you notice an increase in performance, it could indicate a problem with an add-in. Disable them one by one to find which one is the issue.
File Not Opening
- If a specific file does not open in Safe Mode, the file itself may be corrupted. Try opening it on another device or use the 'Open and Repair' option in the File menu.
Frequently Asked Questions
<div class="faq-section">
<div class="faq-container">
<h2>Frequently Asked Questions</h2>
<div class="faq-item">
<div class="faq-question">
<h3>What should I do if Excel won't open in Safe Mode?</h3>
<span class="faq-toggle">+</span>
</div>
<div class="faq-answer">
<p>Try restarting your computer and then follow the Safe Mode steps again. If the issue persists, you may need to repair your Office installation.</p>
</div>
</div>
<div class="faq-item">
<div class="faq-question">
<h3>Will my files be safe when opening Excel in Safe Mode?</h3>
<span class="faq-toggle">+</span>
</div>
<div class="faq-answer">
<p>Yes, your files are safe. Safe Mode only affects the Excel interface and settings; it doesn't alter your files.</p>
</div>
</div>
<div class="faq-item">
<div class="faq-question">
<h3>Can I edit files in Safe Mode?</h3>
<span class="faq-toggle">+</span>
</div>
<div class="faq-answer">
<p>Yes, you can edit files in Safe Mode, but some features may be limited. It's recommended to fix issues first and then switch back to normal mode for full functionality.</p>
</div>
</div>
</div>
</div>
Recap the key points: opening Excel in Safe Mode can help diagnose and resolve various issues like crashes, slow performance, and problems opening files. By following the steps outlined, using helpful tips, and avoiding common pitfalls, you'll navigate your Excel experience with greater confidence. Remember, if you're facing persistent issues, consider consulting professional support or online forums.
Don't hesitate to dive into the world of Excel, practice, and explore its vast capabilities. The more familiar you become with its features, the more efficiently you'll work with your spreadsheets.
<p class="pro-note">💡Pro Tip: Regularly backup your files and keep Excel updated for the best performance!</p>