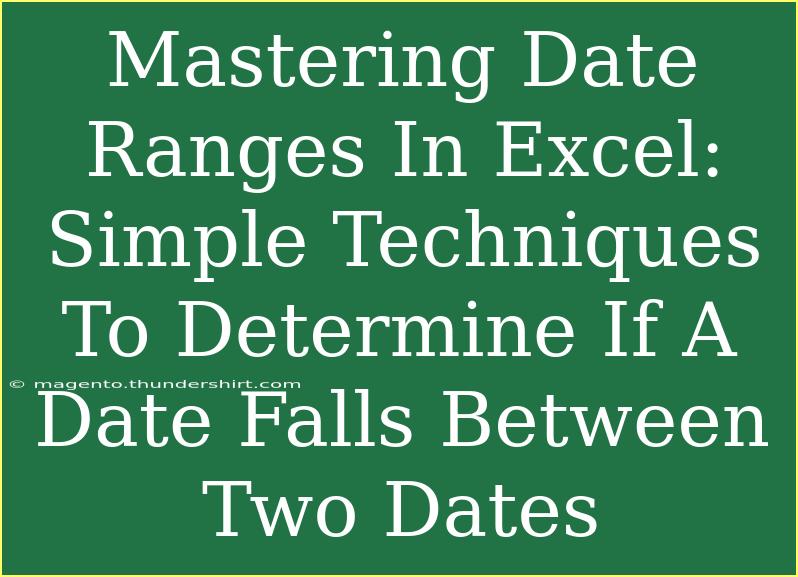When working with data in Excel, determining if a specific date falls within a range can be crucial for analysis. Whether you're tracking project timelines, employee attendance, or sales data, knowing how to master date ranges can save you time and help you avoid errors. In this blog post, we'll cover some simple techniques to efficiently check if a date falls between two dates in Excel. Let’s dive into the various methods, tips, and common pitfalls you should watch out for while using Excel for date range analysis! 📊
Understanding Date Formats in Excel
Before we delve into the techniques, it's essential to understand how Excel handles dates. Excel treats dates as serial numbers, which allows it to perform calculations effectively. For instance, January 1, 1900, is represented as 1, and January 1, 2022, is represented as 44,043. Having this knowledge will help you prevent common mistakes.
Common Date Formats:
- Short Date (MM/DD/YYYY)
- Long Date (Month Day, Year)
- Custom Formats (e.g., DD-MMM-YY)
Make sure that all dates in your worksheet are formatted correctly. If they're treated as text, your comparisons will not work!
Method 1: Using Logical Functions
The simplest way to check if a date falls within a specific range is by using logical functions like IF, AND, and OR.
Example Formula:
Assuming you want to check if a date in cell A1 falls between two dates in cells B1 (start date) and C1 (end date), you can use the following formula:
=IF(AND(A1 >= B1, A1 <= C1), "In Range", "Out of Range")
This formula checks if the date in A1 is greater than or equal to the start date (B1) and less than or equal to the end date (C1). If both conditions are satisfied, it returns "In Range"; otherwise, it returns "Out of Range."
Method 2: Using Conditional Formatting
To visually highlight dates that fall within a specific range, you can use conditional formatting. This is especially useful for large datasets.
Steps:
- Select the range of dates you want to evaluate.
- Go to Home > Conditional Formatting > New Rule.
- Choose Use a formula to determine which cells to format.
- Enter the following formula:
=AND(A1 >= $B$1, A1 <= $C$1)
- Set the formatting options (like filling the cell with a color).
- Click OK.
Now, any date in your selected range that falls between the dates in B1 and C1 will be highlighted! 🎨
Method 3: Using COUNTIF Function
Another effective method is using the COUNTIF function to count how many dates in your dataset fall within a specified range.
Example Formula:
=COUNTIF(A:A, ">="&B1) - COUNTIF(A:A, ">"&C1)
This formula counts all the dates in column A that are greater than or equal to the start date (B1) and subtracts the count of dates greater than the end date (C1). The result tells you how many dates fall within that range.
Common Mistakes to Avoid
When working with date ranges in Excel, here are some common mistakes to steer clear of:
- Date Format Issues: Ensure that all date cells are formatted as dates, not text.
- Incorrect References: Double-check your cell references in formulas.
- Inclusive vs. Exclusive: Be clear on whether your date range should include or exclude the endpoints.
Troubleshooting Tips
If your formulas don't seem to work:
- Verify that your dates are properly formatted.
- Check if there are any hidden characters in your date cells (like spaces).
- Ensure the logical conditions in your formula are correctly set.
Table of Date Comparison Examples
Here’s a quick reference table summarizing the methods discussed:
<table>
<tr>
<th>Method</th>
<th>Formula/Action</th>
<th>Use Case</th>
</tr>
<tr>
<td>Logical Functions</td>
<td>=IF(AND(A1>=B1, A1<=C1), "In Range", "Out of Range")</td>
<td>Checking if a single date is within a range</td>
</tr>
<tr>
<td>Conditional Formatting</td>
<td>Formula in Conditional Formatting: =AND(A1 >= $B$1, A1 <= $C$1)</td>
<td>Visually highlighting a range of dates</td>
</tr>
<tr>
<td>COUNTIF Function</td>
<td>=COUNTIF(A:A, ">="&B1) - COUNTIF(A:A, ">"&C1)</td>
<td>Counting dates that fall within a specified range</td>
</tr>
</table>
Frequently Asked Questions
<div class="faq-section">
<div class="faq-container">
<h2>Frequently Asked Questions</h2>
<div class="faq-item">
<div class="faq-question">
<h3>Can Excel handle different date formats in the same column?</h3>
<span class="faq-toggle">+</span>
</div>
<div class="faq-answer">
<p>No, Excel requires consistent date formatting in a column for accurate calculations. Ensure all dates are formatted the same way.</p>
</div>
</div>
<div class="faq-item">
<div class="faq-question">
<h3>What should I do if Excel is not recognizing my dates?</h3>
<span class="faq-toggle">+</span>
</div>
<div class="faq-answer">
<p>Try converting text-formatted dates into date format by using the DATEVALUE function or reformatting the cells.</p>
</div>
</div>
<div class="faq-item">
<div class="faq-question">
<h3>How can I check if multiple dates fall within a single range?</h3>
<span class="faq-toggle">+</span>
</div>
<div class="faq-answer">
<p>Use an array formula with the COUNTIF function to check multiple dates against the same range efficiently.</p>
</div>
</div>
</div>
</div>
As you can see, mastering date ranges in Excel opens up a world of possibilities for effective data management and analysis. With the methods outlined above, you can quickly check if a date falls between two others and set up visual cues or summaries to enhance your workflow.
Remember to practice these techniques, and don't hesitate to explore additional tutorials that can further enrich your Excel skills. Your ability to handle data confidently will grow with each new feature you learn!
<p class="pro-note">🌟Pro Tip: Always double-check your date formats to avoid errors in your calculations.</p>