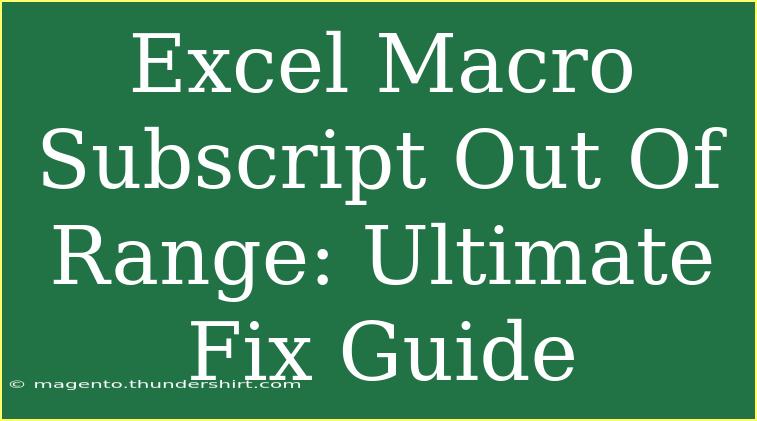When working with Excel macros, encountering the “Subscript Out of Range” error can be frustrating. Whether you're a seasoned Excel user or just starting out, this error often crops up unexpectedly, leaving you puzzled. In this guide, we'll dive deep into understanding this issue, its causes, and, most importantly, how to fix it effectively! 🛠️
What Does "Subscript Out of Range" Mean?
In the simplest terms, the “Subscript Out of Range” error occurs when you're trying to reference an object that doesn't exist. This could be a sheet, workbook, or an array element that is outside the valid range. Essentially, it's Excel's way of saying, "I can't find what you're asking for!"
Common Causes of the Error
- Non-existent Sheet Name: If your macro is trying to reference a worksheet that doesn't exist or has been renamed, you'll encounter this error.
- Workbook Not Open: If your macro tries to access a workbook that isn’t currently open, it will throw this error.
- Array Index Out of Bounds: Attempting to access an element in an array that exceeds its defined limits can trigger this error.
- Incorrect File Path: If you're trying to reference a file on your system, ensure the path is correct and accessible.
- Issues with Workbook Variables: Incorrectly set variables can lead to this error as well.
How to Fix "Subscript Out of Range"
Let’s walk through some practical steps to troubleshoot and fix this pesky error:
1. Check Your Sheet Names
Make sure that you are referencing the correct sheet name. Excel is case-sensitive, so even a small discrepancy can cause issues.
Dim ws As Worksheet
Set ws = ThisWorkbook.Worksheets("Sheet1") ' Ensure "Sheet1" exists
2. Ensure Your Workbook is Open
If you’re trying to manipulate another workbook, ensure it is open. You can check if the workbook is open using the following code:
Function IsWorkbookOpen(wbName As String) As Boolean
Dim wb As Workbook
On Error Resume Next
Set wb = Workbooks(wbName)
On Error GoTo 0
IsWorkbookOpen = Not wb Is Nothing
End Function
Use this function before referencing a workbook in your macro.
3. Use Option Explicit
Inserting Option Explicit at the beginning of your module forces you to declare all your variables. This practice helps catch errors related to variable names and types, reducing the chance of encountering the “Subscript Out of Range” error.
4. Verify Your Array References
When working with arrays, ensure that you're accessing only the defined range. For example, if you declared an array like so:
Dim arr(1 To 5) As Integer
Accessing arr(6) will generate an error. Always check your indexes!
5. Handle Errors Gracefully
Utilize error handling in your macros to manage potential issues more effectively. Here’s a simple example:
On Error Resume Next
' Your code here
If Err.Number <> 0 Then
MsgBox "An error occurred: " & Err.Description
End If
On Error GoTo 0
Common Mistakes to Avoid
- Using Wrong Quotes: In some scenarios, using curly quotes instead of straight quotes can lead to referencing issues.
- Renaming Worksheets: If you dynamically reference sheet names, ensure that any renaming is consistent throughout the macro.
- Reference Typos: Always double-check your spelling and syntax when referencing any workbook or worksheet.
Real-Life Example
Imagine you are trying to copy data from "Sheet1" in your macro, but you accidentally renamed it to "DataSheet". When your code tries to run, it will yield the "Subscript Out of Range" error.
Here's how you can catch it:
On Error GoTo ErrorHandler
Dim ws As Worksheet
Set ws = ThisWorkbook.Worksheets("Sheet1") ' This will fail if renamed
' Your code to manipulate data goes here...
Exit Sub
ErrorHandler:
MsgBox "Error: " & Err.Description
Tips to Keep in Mind
- Use the Immediate Window: During debugging, you can check for existing sheets or workbooks with the Immediate Window in VBA.
- Comment Your Code: Include comments in your code to remind yourself what each part does, which can help you spot logical errors.
- Keep Your Data Organized: Maintain a well-structured workbook to minimize the risk of referencing errors.
<div class="faq-section">
<div class="faq-container">
<h2>Frequently Asked Questions</h2>
<div class="faq-item">
<div class="faq-question">
<h3>What does "Subscript Out of Range" mean in Excel VBA?</h3>
<span class="faq-toggle">+</span>
</div>
<div class="faq-answer">
<p>It indicates that your code is trying to access an element, worksheet, or workbook that doesn’t exist or is incorrectly referenced.</p>
</div>
</div>
<div class="faq-item">
<div class="faq-question">
<h3>How can I check if a workbook is open before running my macro?</h3>
<span class="faq-toggle">+</span>
</div>
<div class="faq-answer">
<p>You can use the <code>IsWorkbookOpen</code> function provided above to check for an open workbook before trying to reference it.</p>
</div>
</div>
<div class="faq-item">
<div class="faq-question">
<h3>What should I do if I encounter this error frequently?</h3>
<span class="faq-toggle">+</span>
</div>
<div class="faq-answer">
<p>Make sure to declare all variables, double-check your sheet and workbook names, and review your array boundaries to prevent errors.</p>
</div>
</div>
<div class="faq-item">
<div class="faq-question">
<h3>Can I ignore this error?</h3>
<span class="faq-toggle">+</span>
</div>
<div class="faq-answer">
<p>While you could use error handling to ignore it, it's better to address the root cause to ensure your macro runs correctly.</p>
</div>
</div>
</div>
</div>
In conclusion, dealing with the “Subscript Out of Range” error in Excel macros doesn't have to be a nightmare. By understanding its causes and applying the solutions outlined above, you'll be well on your way to smoother macro management. 🏆
Practice your skills by applying the techniques discussed, and don’t hesitate to explore more tutorials to broaden your Excel knowledge!
<p class="pro-note">🛠️Pro Tip: Always backup your workbooks before running new or modified macros!</p>