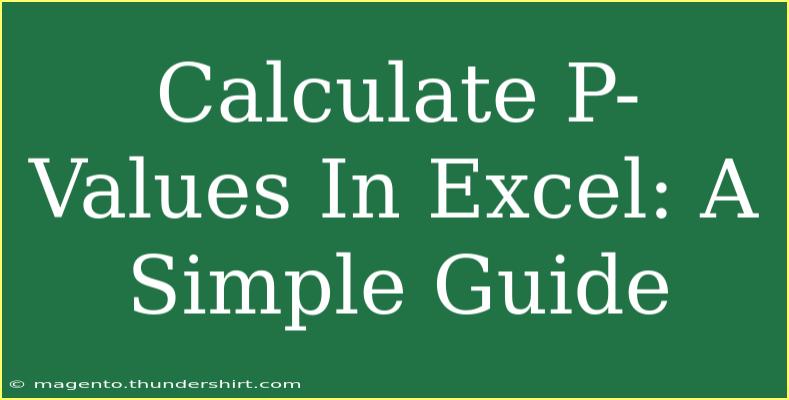Understanding P-values is crucial in statistical analysis, and if you're using Excel, you're in luck! Excel provides powerful tools to help you calculate P-values easily. Whether you're a student, a researcher, or just someone looking to get a better grip on your data analysis, this guide will take you through the process step-by-step.
What is a P-value? 🤔
Before we dive into the technical aspects of calculating P-values in Excel, let’s clarify what a P-value actually is. In statistical hypothesis testing, a P-value helps you determine the strength of your evidence against the null hypothesis.
- A low P-value (typically ≤ 0.05) indicates strong evidence against the null hypothesis, suggesting that it can be rejected.
- A high P-value (> 0.05) suggests weak evidence, meaning you fail to reject the null hypothesis.
How to Calculate P-values in Excel 📊
Calculating P-values in Excel can be done through various methods, including using built-in functions for different tests. Below are some common methods:
1. Using the T.TEST Function
The T.TEST function calculates the P-value for a t-test, which is ideal for comparing the means of two groups.
Syntax:
T.TEST(array1, array2, tails, type)
- array1: First data set.
- array2: Second data set.
- tails: Number of tails for the test (1 for one-tailed, 2 for two-tailed).
- type: Type of t-test (1: paired, 2: two-sample equal variance, 3: two-sample unequal variance).
Example:
If you have two sets of data in cells A1:A10 and B1:B10, you can calculate the P-value with:
=T.TEST(A1:A10, B1:B10, 2, 3)
This formula will return the P-value for a two-tailed t-test assuming unequal variances.
2. Using the CHISQ.TEST Function
The CHISQ.TEST function is useful for calculating the P-value for chi-square tests, which are used for categorical data.
Syntax:
CHISQ.TEST(actual_range, expected_range)
- actual_range: The observed values.
- expected_range: The expected values.
Example:
If your observed values are in C1:C5 and your expected values are in D1:D5, the formula would be:
=CHISQ.TEST(C1:C5, D1:D5)
This function will return the P-value for the chi-square test.
3. Using the Z.TEST Function
For situations where you need to compare sample means with a known population mean, the Z.TEST function is appropriate.
Syntax:
Z.TEST(array, x, sigma)
- array: The array of data.
- x: The known population mean.
- sigma: (Optional) The standard deviation of the population.
Example:
To calculate the P-value for an array in E1:E10 against a population mean of 100, you could use:
=Z.TEST(E1:E10, 100)
Important Notes:
<p class="pro-note">Always ensure that your data meets the assumptions of the statistical tests you are conducting. For example, t-tests assume normal distribution, while chi-square tests require a sufficient sample size.</p>
Tips and Shortcuts for P-value Calculation 💡
- Use named ranges: If you have recurring data, naming your ranges can simplify formulas.
- Set up data validation: To avoid data entry errors that can skew your P-values, utilize Excel's data validation feature.
- Leverage Excel’s Data Analysis Toolpak: This add-in can be activated in Excel and provides various statistical analysis tools, including t-tests and ANOVA.
Common Mistakes to Avoid 🚫
- Ignoring assumptions: Different tests have different assumptions regarding the data distribution.
- Confusing one-tailed and two-tailed tests: Make sure you choose the right tail for your hypothesis.
- Overlooking sample size: Small sample sizes can produce misleading P-values, so always consider your sample's size.
Troubleshooting Common Issues
If you encounter issues while calculating P-values in Excel, here are some common problems and solutions:
- Incorrect P-value: Double-check your data and ensure the right function is being used.
- Formula errors: Ensure the ranges are correctly referenced and that you’re using the right syntax.
- Unrecognized functions: Make sure you have the necessary add-ins enabled, such as the Data Analysis Toolpak.
<div class="faq-section">
<div class="faq-container">
<h2>Frequently Asked Questions</h2>
<div class="faq-item">
<div class="faq-question">
<h3>What does a P-value of 0.03 mean?</h3>
<span class="faq-toggle">+</span>
</div>
<div class="faq-answer">
<p>A P-value of 0.03 suggests that there is a 3% probability of observing the data if the null hypothesis were true. Since it is less than 0.05, it indicates strong evidence to reject the null hypothesis.</p>
</div>
</div>
<div class="faq-item">
<div class="faq-question">
<h3>Can I calculate P-values for non-normally distributed data?</h3>
<span class="faq-toggle">+</span>
</div>
<div class="faq-answer">
<p>Yes, but you should use tests that are appropriate for non-normal distributions, such as non-parametric tests.</p>
</div>
</div>
<div class="faq-item">
<div class="faq-question">
<h3>What is the difference between one-tailed and two-tailed tests?</h3>
<span class="faq-toggle">+</span>
</div>
<div class="faq-answer">
<p>A one-tailed test checks for the possibility of the relationship in one direction, while a two-tailed test checks for any difference in either direction.</p>
</div>
</div>
<div class="faq-item">
<div class="faq-question">
<h3>How do I interpret a high P-value?</h3>
<span class="faq-toggle">+</span>
</div>
<div class="faq-answer">
<p>A high P-value indicates weak evidence against the null hypothesis, suggesting that you do not have sufficient evidence to reject it.</p>
</div>
</div>
</div>
</div>
Recap on our journey to understand P-values: We broke down the concept, explored how to calculate them using various Excel functions, discussed tips and common pitfalls, and even answered some frequently asked questions. Remember, practice makes perfect! So grab your dataset, apply what you've learned, and don't hesitate to explore related tutorials for an even deeper understanding of statistical analysis.
<p class="pro-note">💡Pro Tip: Always visualize your data to complement your statistical findings and help convey your analysis effectively.</p>