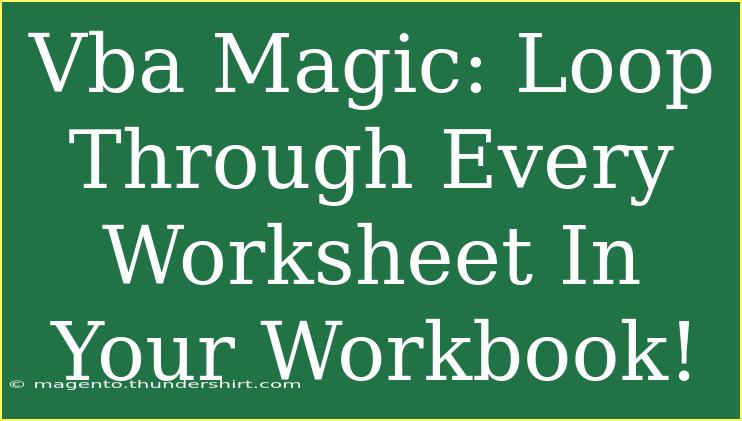If you're looking to automate tasks in Excel, mastering VBA (Visual Basic for Applications) can unlock a world of possibilities. One of the most powerful features of VBA is the ability to loop through every worksheet in your workbook. This means you can easily apply operations to each sheet without having to manually select them. 🌟 Let’s delve into how you can do this effectively and efficiently.
Understanding the Basics of VBA
Before diving into the loops, it's crucial to understand what VBA is and how it works. VBA is a programming language built into Excel that allows users to write scripts to automate repetitive tasks. Whether you want to format cells, create charts, or analyze data, VBA can help streamline these tasks.
What is a Worksheet Loop?
A worksheet loop is a script that allows you to iterate through all worksheets in your Excel workbook. This is particularly useful when you want to perform operations like formatting, data entry, or calculations uniformly across multiple sheets.
Setting Up Your Environment
To begin using VBA, you'll need to access the Developer tab in Excel:
- Enable the Developer Tab: Go to File > Options > Customize Ribbon. Check the "Developer" option to enable it.
- Open the VBA Editor: Click on the Developer tab, then click on "Visual Basic" to open the VBA editor.
- Insert a New Module: Right-click on any of the items in the Project Explorer and select "Insert" > "Module".
Looping Through Worksheets: A Step-by-Step Guide
Now, let's write a simple script to loop through every worksheet in your workbook. Here’s how you can do it:
Basic Worksheet Loop Example
Sub LoopThroughWorksheets()
Dim ws As Worksheet
' Loop through each worksheet in the workbook
For Each ws In ThisWorkbook.Worksheets
' Perform actions here
ws.Cells(1, 1).Value = "Hello from " & ws.Name
Next ws
End Sub
Explanation:
- Dim ws As Worksheet: This declares a variable
ws that represents each worksheet.
- For Each ws In ThisWorkbook.Worksheets: This line starts the loop through all the worksheets.
- ws.Cells(1, 1).Value: This sets the value of cell A1 in each worksheet to "Hello from [Sheet Name]".
Advanced Techniques
You can build upon this basic structure to perform more complex tasks. Here are a couple of advanced techniques you might find useful:
Example: Formatting Each Worksheet
If you want to format each worksheet, here's a snippet you can use:
Sub FormatWorksheets()
Dim ws As Worksheet
For Each ws In ThisWorkbook.Worksheets
' Change the tab color
ws.Tab.Color = RGB(0, 255, 0) ' Green color
' Set the font of the first row
ws.Rows(1).Font.Bold = True
ws.Rows(1).Font.Size = 14
Next ws
End Sub
Notes on Common Mistakes
While working with loops in VBA, it's essential to keep a few common mistakes in mind:
- Referencing Non-Existent Sheets: Always ensure the sheets you are trying to manipulate exist to avoid runtime errors.
- Modifying the Looping Variable: Do not change the variable
ws within the loop as it can lead to unexpected behaviors.
<p class="pro-note">Remember to save your workbook with macros enabled (.xlsm) to retain your scripts!</p>
Troubleshooting Common Issues
When automating tasks with VBA, issues may arise. Here are some common pitfalls and how to fix them:
- Error 'Object Variable or With Block Variable Not Set': Ensure that you have referenced the workbook correctly and the worksheet exists.
- Macro Security Settings: Check your macro security settings if your script doesn’t run. Go to File > Options > Trust Center > Trust Center Settings > Macro Settings and ensure your settings allow macros to run.
- Inconsistent References: Always refer to the workbook and worksheet explicitly to avoid ambiguity.
Practical Applications
So, how can you put these loops to practical use? Here are some scenarios:
- Data Consolidation: If you have multiple worksheets with similar structures, you can loop through them and consolidate data into a summary sheet.
- Consistent Formatting: Ensure that all your sheets follow the same formatting rules, making your workbook look more professional.
- Automated Reporting: Create reports that automatically aggregate data from various sheets, saving you tons of time!
Additional Tips
- Keep Your Code Clean: Make use of comments in your code to explain what each section does. This will help you or anyone else understand it later.
- Test Incrementally: If your script is extensive, test it in smaller parts to ensure each section works before running the entire code.
<div class="faq-section">
<div class="faq-container">
<h2>Frequently Asked Questions</h2>
<div class="faq-item">
<div class="faq-question">
<h3>Can I loop through specific worksheets only?</h3>
<span class="faq-toggle">+</span>
</div>
<div class="faq-answer">
<p>Yes! You can specify conditions within your loop to target specific worksheets, like checking the name of each sheet before performing actions.</p>
</div>
</div>
<div class="faq-item">
<div class="faq-question">
<h3>How do I stop a running VBA script?</h3>
<span class="faq-toggle">+</span>
</div>
<div class="faq-answer">
<p>You can stop a running VBA script by pressing 'Ctrl + Break' or closing the Excel application if needed.</p>
</div>
</div>
<div class="faq-item">
<div class="faq-question">
<h3>What if my sheets have different structures?</h3>
<span class="faq-toggle">+</span>
</div>
<div class="faq-answer">
<p>In this case, you’ll need to include conditional checks inside your loop to handle each sheet's unique structure appropriately.</p>
</div>
</div>
</div>
</div>
Recapping our journey through VBA and worksheet loops, we have uncovered the steps needed to efficiently automate tasks across multiple sheets. From simple greetings in cell A1 to advanced formatting techniques, the power of VBA is yours to wield. As you practice, don't hesitate to explore other tutorials and methods to expand your automation toolkit!
<p class="pro-note">🌟 Pro Tip: Keep experimenting with small scripts to build your confidence in VBA!</p>