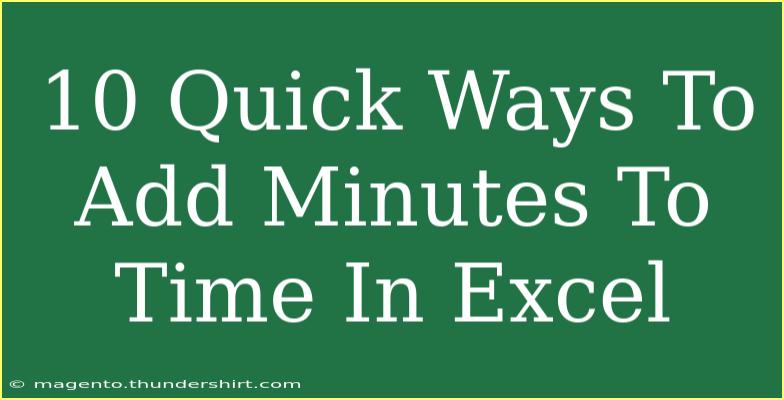If you've ever found yourself crunching numbers or adjusting time values in Excel, you may know how tedious it can be. Fortunately, there are quick and efficient methods to add minutes to your time data, whether you're compiling a report, working on a schedule, or performing complex data analysis. Here are ten practical ways to add minutes to time in Excel, each accompanied by clear explanations, tips, and common pitfalls to avoid. 🚀
Understanding Time in Excel
Before we dive into the methods, it’s essential to understand how Excel handles time. Excel stores time as a fraction of a day. For instance, 12:00 PM is represented as 0.5 (or half a day), while each minute is represented as 1/1440 (since there are 1440 minutes in a day). Knowing this will help you utilize the following techniques effectively.
1. Simple Addition Method
The most straightforward way to add minutes to a time value in Excel is through simple addition. Here’s how:
-
Enter your base time: Let's say you have 3:00 PM in cell A1.
-
Add minutes: If you want to add 30 minutes, you would enter the formula in another cell, like this:
=A1 + TIME(0, 30, 0)
This adds 30 minutes to the time in A1.
2. Using the TIME Function
The TIME function is a great way to add specific hours, minutes, and seconds to your time value. Here’s a practical example:
-
In cell A1, enter 8:15 AM.
-
In another cell, use:
=A1 + TIME(0, 45, 0)
This adds 45 minutes to the original time.
3. Manual Entry of Minutes
If you're only dealing with a small number of minutes, you can manually enter the minutes.
This adds 10 minutes to 2:30 PM.
4. Utilizing Excel’s Fill Handle
If you want to add the same amount of time to a range of cells, the Fill Handle can save you time. Here’s how:
- Enter your time in a cell (say B1 = 9:00 AM).
- In the next cell (B2), enter
=B1 + TIME(0, 15, 0) for adding 15 minutes.
- Drag the Fill Handle (the small square at the cell's corner) down to copy the formula to the other cells.
Excel will incrementally add 15 minutes to each subsequent cell.
5. Adding Time with Custom Format
Sometimes, adding time involves a more customized approach, especially when dealing with longer periods. Here’s how to format your cells to make them more readable:
- Select the cell range where you have your time.
- Right-click and choose Format Cells.
- Select Custom and enter a format like
hh:mm AM/PM.
This keeps the time formatted correctly while allowing you to easily add minutes without confusion.
6. Adding Minutes via Multiplication
If you want to add a larger number of minutes effectively, multiplication is the way to go. Here’s how:
-
If you have a time in cell A1 (e.g., 12:00 PM), and you want to add a total of 120 minutes:
=A1 + (120/1440)
This will add 120 minutes (or 2 hours) to your original time.
7. Subtracting Time for Adjustments
Sometimes you might need to adjust the time by subtracting rather than adding. Here’s a simple approach:
8. Using Arrays for Multiple Cells
If you want to add minutes to multiple time values at once, you can use array formulas:
-
Select a range of cells (B1:B5) containing different times.
-
In C1, enter:
=B1 + TIME(0, 30, 0)
-
Then press Ctrl + Shift + Enter.
Excel will apply the time addition to each cell in the range.
9. Using VBA for Bulk Actions
For those comfortable with VBA, you can automate the process of adding minutes. Here’s a simple script:
Sub AddMinutes()
Dim cell As Range
For Each cell In Selection
cell.Value = cell.Value + TimeValue("00:30:00") ' Adds 30 minutes
Next cell
End Sub
Simply select your range, run this macro, and watch the minutes add up! 🖥️
10. Quick Keyboard Shortcuts
Finally, keyboard shortcuts can be handy when you want to enter time quickly. Use Ctrl + ; to enter the current date and Ctrl + Shift + ; for the current time. You can then adjust using any of the previous methods!
Common Mistakes to Avoid
- Improper Formatting: Always ensure that your cells are formatted for time. If they’re set to General, your results may look off.
- Incorrect Division: Remember to divide minutes by 1440 to convert them to the Excel time format.
- Forget to Use Parentheses: When performing calculations, use parentheses to ensure Excel computes in the correct order.
Troubleshooting Common Issues
If you’re facing issues adding minutes:
- Result appears as a decimal: Change the cell format to Time.
- No change in time: Check if you’ve properly input the formula and used the correct cell references.
<div class="faq-section">
<div class="faq-container">
<h2>Frequently Asked Questions</h2>
<div class="faq-item">
<div class="faq-question">
<h3>How do I add hours and minutes together in Excel?</h3>
<span class="faq-toggle">+</span>
</div>
<div class="faq-answer">
<p>You can add hours and minutes using the TIME function or by simply adding them like this: =A1 + TIME(hours, minutes, seconds).</p>
</div>
</div>
<div class="faq-item">
<div class="faq-question">
<h3>What happens if I enter a time value incorrectly?</h3>
<span class="faq-toggle">+</span>
</div>
<div class="faq-answer">
<p>If the time is incorrect, Excel will display it as a date or an error. Ensure the format is set to Time.</p>
</div>
</div>
<div class="faq-item">
<div class="faq-question">
<h3>Can I add minutes to time in a different format (e.g., military time)?</h3>
<span class="faq-toggle">+</span>
</div>
<div class="faq-answer">
<p>Yes, you can add minutes to military time using the same methods. Just ensure the cell format is correct.</p>
</div>
</div>
<div class="faq-item">
<div class="faq-question">
<h3>Is it possible to add minutes using Excel functions?</h3>
<span class="faq-toggle">+</span>
</div>
<div class="faq-answer">
<p>Absolutely! Functions like TIME and simple addition can be used for this purpose.</p>
</div>
</div>
</div>
</div>
Adding minutes to time in Excel doesn’t have to be a chore. By mastering these ten techniques, you’ll not only save time but also increase your efficiency in handling time data. Whether it’s for personal projects or professional tasks, these tips will help you get the job done effortlessly.
Embrace these methods, practice regularly, and you’ll find yourself navigating Excel with confidence and speed. Don’t forget to explore other related tutorials to level up your Excel skills even further!
<p class="pro-note">🚀Pro Tip: Practice these techniques regularly to become an Excel time management expert!</p>