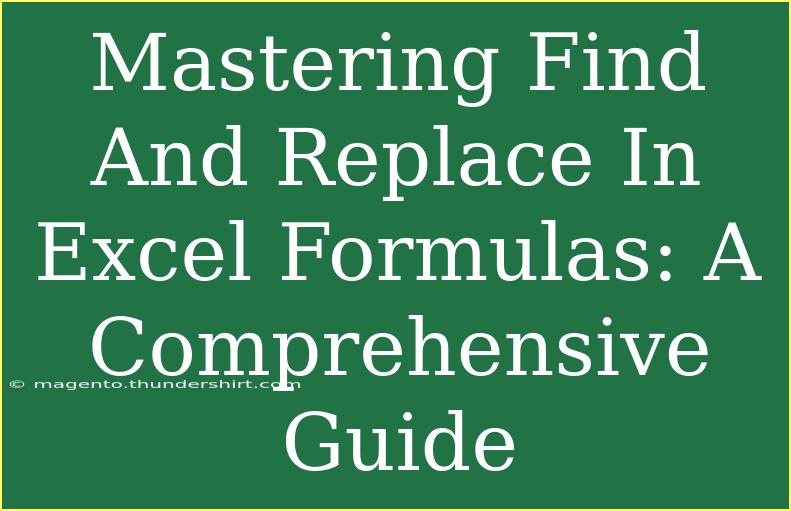Finding and replacing text in Excel is a fundamental skill that can save you time and enhance your data management efficiency. Whether you are cleaning up datasets, modifying formulas, or correcting errors, mastering the Find and Replace feature is essential for any Excel user. In this comprehensive guide, we’ll delve deep into the nuances of using Find and Replace effectively, share valuable tips and tricks, and troubleshoot common issues.
Understanding the Basics of Find and Replace
Excel's Find and Replace function allows you to search for specific text or values in your worksheet and replace them with new content. This can be particularly useful when working with large datasets where manually changing each instance would be inefficient.
How to Access Find and Replace
You can access the Find and Replace feature in Excel by following these simple steps:
- Open Excel and navigate to your worksheet.
- Press
Ctrl + H on your keyboard. This will open the Find and Replace dialog box directly to the Replace tab.
- In the dialog box, you will see two fields: Find what and Replace with.
Performing a Simple Find and Replace
- In the Find what field, enter the text or value you wish to find.
- In the Replace with field, enter the text or value you want to substitute.
- Click on Replace All to replace every instance, or Replace to change them one by one.
- Excel will provide a summary of how many replacements were made.
<p class="pro-note">💡Pro Tip: Use Ctrl + F to quickly open the Find function if you only want to locate information without replacing it!</p>
Tips for Advanced Use of Find and Replace
To really harness the power of Find and Replace in Excel, consider the following advanced techniques.
Utilizing Wildcards
Wildcards can help you find variations of text. Here’s how:
- Asterisk (
*): Represents any number of characters. For example, searching for "Test*" will return results for "Test", "Testing", "Tester", etc.
- Question Mark (
?): Represents a single character. For example, searching for "T?st" will find "Test", "Tast", and "T2st".
Searching Within Formulas
You can also search for text within formulas. This is especially useful if you have multiple formulas that need similar adjustments.
- Check the Options section in the Find and Replace dialog.
- Select Formulas from the Look in dropdown to search specifically within the formulas.
Find and Replace Formatting
You can also find and replace cell formatting in Excel. Here's how:
- Click on the Options button in the Find and Replace dialog.
- Click on the Format button next to Find what or Replace with to set formatting options.
- Specify the format you want to find and the new format you wish to apply.
<table>
<tr>
<th>Action</th>
<th>Shortcut</th>
</tr>
<tr>
<td>Find</td>
<td>Ctrl + F</td>
</tr>
<tr>
<td>Replace</td>
<td>Ctrl + H</td>
</tr>
<tr>
<td>Replace All</td>
<td>Alt + A</td>
</tr>
<tr>
<td>Format Cells</td>
<td>Ctrl + 1</td>
</tr>
</table>
Common Mistakes to Avoid
As with any feature, there are common pitfalls when using Find and Replace. Here are a few to watch out for:
- Not backing up your data: Always create a backup of your Excel file before performing mass replacements.
- Not using specific enough search terms: If your search term is too broad, you might replace more data than intended.
- Forgetting to check formatting: When working with cells that have special formatting, ensure that it is taken into account during your search.
Troubleshooting Common Issues
Here are some frequent issues users may encounter while using Find and Replace, along with their solutions:
-
Find and Replace doesn’t find anything:
- Solution: Double-check the spelling, case sensitivity, and that you are searching in the correct area (all sheets, current sheet, etc.).
-
Replacements seem incorrect:
- Solution: Review the Replace with field carefully. It’s easy to accidentally include an unwanted space or character.
-
Cannot replace within locked or protected cells:
- Solution: Ensure that the worksheet is unprotected before making replacements.
<div class="faq-section">
<div class="faq-container">
<h2>Frequently Asked Questions</h2>
<div class="faq-item">
<div class="faq-question">
<h3>Can I find and replace in multiple worksheets at once?</h3>
<span class="faq-toggle">+</span>
</div>
<div class="faq-answer">
<p>Yes! In the Find and Replace dialog, select "Workbook" from the "Within" dropdown to search across all worksheets.</p>
</div>
</div>
<div class="faq-item">
<div class="faq-question">
<h3>Is there a way to undo a Find and Replace action?</h3>
<span class="faq-toggle">+</span>
</div>
<div class="faq-answer">
<p>Yes, you can press Ctrl + Z immediately after a replacement to undo the action.</p>
</div>
</div>
<div class="faq-item">
<div class="faq-question">
<h3>What happens if I replace a formula?</h3>
<span class="faq-toggle">+</span>
</div>
<div class="faq-answer">
<p>If you replace part of a formula, it may affect the functionality of the formula. Always check your formulas post-replacement.</p>
</div>
</div>
<div class="faq-item">
<div class="faq-question">
<h3>Can I use Find and Replace with conditional formatting?</h3>
<span class="faq-toggle">+</span>
</div>
<div class="faq-answer">
<p>Find and Replace doesn't directly modify conditional formatting rules, but you can adjust the formatting rules manually after replacements.</p>
</div>
</div>
</div>
</div>
Recap of what we've learned: mastering the Find and Replace feature in Excel can significantly boost your productivity when handling large datasets. From understanding the basics to exploring advanced techniques and troubleshooting common issues, you now have the tools to manipulate your data with confidence. Don’t hesitate to practice these skills, and remember to explore other tutorials for continued learning.
<p class="pro-note">✨Pro Tip: Always double-check your replacements and use the Undo feature liberally until you feel confident in your changes!</p>