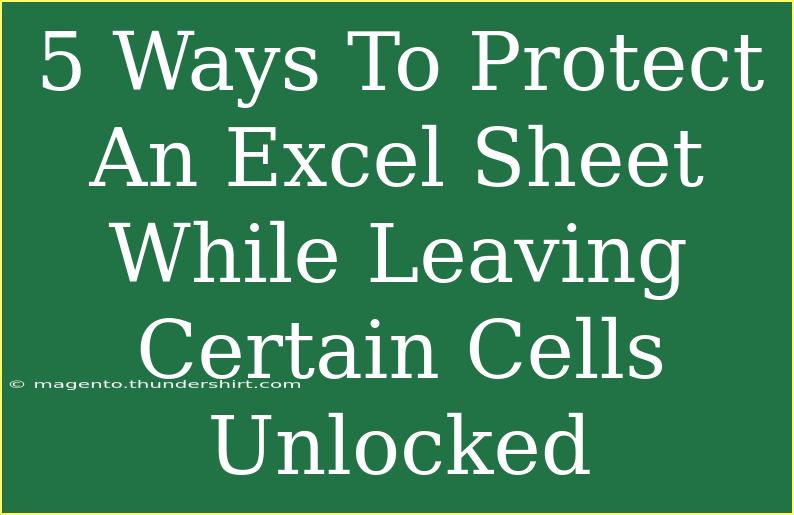When it comes to managing spreadsheets in Excel, data protection is a top priority for many users. Whether you're collaborating with others or simply want to safeguard important information from accidental changes, knowing how to protect your Excel sheet while leaving certain cells unlocked is key. In this guide, we’ll explore five effective methods to do just that, alongside tips, common mistakes to avoid, and troubleshooting advice. Let’s dive into the world of Excel protection! 🔒
Understanding Cell Locking in Excel
Before we proceed to the methods, it's essential to understand how cell locking works in Excel. By default, all cells in an Excel sheet are locked. This means that when you protect the sheet, all cells become non-editable unless you specify which cells should remain editable. Here's how to modify this setting:
- Select the cells you want to remain editable.
- Right-click and select "Format Cells."
- Under the "Protection" tab, uncheck the "Locked" option.
- Now, when you protect your sheet, these cells will be open for editing, while the others will be secured.
1. Protect the Sheet
To protect the entire sheet and keep only certain cells unlocked, follow these steps:
- Unprotect the cells you want to keep editable as described above.
- Go to the Review tab on the Ribbon.
- Click on Protect Sheet.
- In the dialog box, you can set a password (optional) and choose the actions that users can perform (like formatting cells or inserting rows).
- Click OK.
Once you’ve done this, users can only edit the cells you unlocked while the rest of the sheet is protected.
Important Note:
<p class="pro-note">Always remember your password! If you forget it, you may not be able to unprotect your sheet.</p>
2. Use Workbook Protection
For extra security, consider protecting the entire workbook instead of just one sheet. Here’s how:
- Click on the File tab.
- Select Info, and then click on Protect Workbook.
- Choose Encrypt with Password or Restrict Access options.
- Set your desired password.
This method ensures that your workbook is secured from unauthorized access, while you still have control over specific sheets.
3. Hide Formulas
If you want to protect the formulas in your Excel sheet while allowing others to enter data, you can do this effectively:
- Select the cells containing formulas.
- Right-click and select Format Cells.
- In the Protection tab, check the "Hidden" option.
- Now, protect the sheet as explained in method one.
This way, users won’t see the formulas, but they can still edit unlocked cells! ✨
Important Note:
<p class="pro-note">Hiding formulas is great for preventing accidental changes, but be cautious of sharing sheets where users might need visibility on the calculations.</p>
4. Conditional Formatting for Visual Guidance
While this doesn’t technically protect cells, using conditional formatting can guide users on where to input their data. This way, they are less likely to make mistakes in the wrong cells.
- Select the range of cells that users can edit.
- Go to the Home tab, click on Conditional Formatting, and select New Rule.
- Choose “Format only cells that contain” and set the desired criteria.
- Format these cells in a distinct color or style.
This visual cue can help ensure users only focus on the appropriate areas.
Important Note:
<p class="pro-note">Use conditional formatting strategically to enhance user experience and reduce data entry errors!</p>
5. Share Workbook With Restricted Editing Permissions
If you’re collaborating on a workbook and want to restrict what others can do, sharing the workbook with specific permissions can be very effective:
- Click on File > Share > Share with People.
- Enter the email addresses of your collaborators.
- Adjust their permissions by clicking on the drop-down menu next to their email to set them as View Only or Can Edit.
This is especially useful in team settings where you want to ensure only specific individuals have editing capabilities while others can only view.
Common Mistakes to Avoid
As with any software tool, there are a few pitfalls to avoid when protecting your Excel sheets:
- Forgetting to unlock the right cells: Double-check that you've unlocked all necessary cells before applying protection.
- Using easy-to-guess passwords: Always opt for strong, unique passwords to secure your sheets.
- Not informing users: If you’re sharing a protected sheet, make sure users know which cells are editable and which are not to prevent frustration.
Troubleshooting Issues
If you encounter problems with Excel sheet protection, consider these common troubleshooting tips:
- Can't edit unlocked cells? Check that the sheet is protected and that you haven’t inadvertently locked the cells again.
- Password not working? Ensure there are no typos or case sensitivity issues in your entry.
- Someone accidentally altered locked cells? Regular backups can save a lot of trouble if things go awry!
<div class="faq-section">
<div class="faq-container">
<h2>Frequently Asked Questions</h2>
<div class="faq-item">
<div class="faq-question">
<h3>How do I unlock cells in a protected Excel sheet?</h3>
<span class="faq-toggle">+</span>
</div>
<div class="faq-answer">
<p>Select the cells, right-click, choose Format Cells, go to the Protection tab, and uncheck "Locked". Then protect the sheet again.</p>
</div>
</div>
<div class="faq-item">
<div class="faq-question">
<h3>Can I protect an Excel sheet without a password?</h3>
<span class="faq-toggle">+</span>
</div>
<div class="faq-answer">
<p>Yes, you can protect a sheet without setting a password, but this means anyone can unprotect it without restrictions.</p>
</div>
</div>
<div class="faq-item">
<div class="faq-question">
<h3>What happens if I forget my Excel sheet password?</h3>
<span class="faq-toggle">+</span>
</div>
<div class="faq-answer">
<p>Unfortunately, you may not be able to recover the protected sheet without the password unless you use specialized software.</p>
</div>
</div>
</div>
</div>
By following these methods to protect your Excel sheet while keeping certain cells unlocked, you can enhance your data's security and provide a smooth experience for your users. Whether you’re working alone or as part of a team, these tips and tricks are sure to help you manage your spreadsheets more effectively.
And remember, practice makes perfect! Don’t hesitate to explore related tutorials to boost your Excel skills further.
<p class="pro-note">📝 Pro Tip: Experiment with different protection settings in a test workbook to see how they affect your workflow!</p>