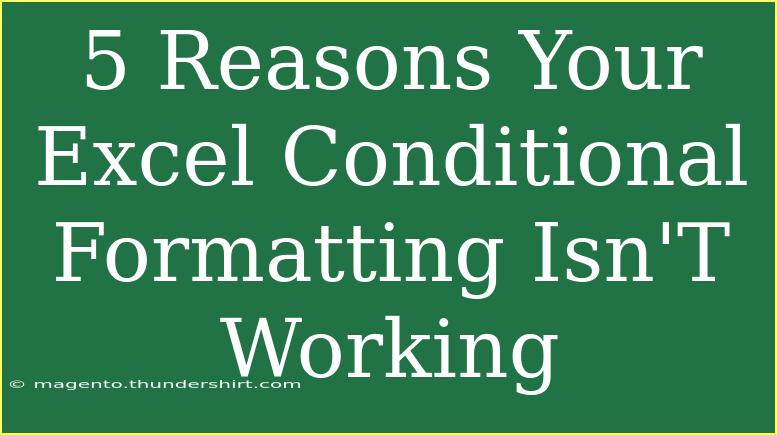Conditional formatting in Excel is a powerful feature that helps you visually analyze data and quickly spot trends, outliers, and key metrics. Yet, many users find themselves frustrated when it doesn't work as expected. Have you ever spent time setting up conditional rules only to see them not apply? You’re not alone! Let’s explore the common reasons your Excel conditional formatting isn’t working, along with helpful tips and troubleshooting techniques to get things back on track.
Common Issues with Excel Conditional Formatting
When conditional formatting fails, it can be due to a few common pitfalls. Here’s a closer look at five reasons why you may be experiencing issues.
1. Incorrect Range Selection
One of the first things to check is whether you've selected the correct range for your conditional formatting rules.
- Solution: Ensure that the range you highlight when creating the rule matches where you want the formatting applied. If you're applying the rule to a single cell but want it to affect a row or column, you need to adjust your selection accordingly.
2. Wrong Formula Usage
If your conditional formatting is based on a formula, it might not be set up correctly. Often, users forget to use the absolute and relative references correctly.
- Solution: For example, if you're applying formatting based on a formula like
=A1>10, ensure that the reference updates properly. You might want to change it to =$A$1>10 if that’s your intended target.
3. Conflicting Rules
Sometimes, more than one conditional formatting rule might apply to the same cells, leading to conflicts. If one rule has higher priority, it may override another rule.
- Solution: You can manage your rules in the Conditional Formatting Rules Manager (found under the Home tab). Review the order and the conditions of your rules, and adjust accordingly.
<table>
<tr>
<th>Rule Order</th>
<th>Description</th>
</tr>
<tr>
<td>1</td>
<td>Highlight cells greater than 100</td>
</tr>
<tr>
<td>2</td>
<td>Format cells with duplicate values</td>
</tr>
<tr>
<td>3</td>
<td>Cells that are blank</td>
</tr>
</table>
4. Conditional Formatting Not Applied to Filtered Data
If you're working with filtered data, sometimes it can appear that conditional formatting isn't applied because it's hidden from view.
- Solution: Check your filters! If you have rows hidden due to filters, the conditional formatting may not reflect those hidden cells correctly. Consider unfiltering the data to see if the rules apply as expected.
5. Using Too Many Conditional Formats
Excel limits the number of conditional formatting rules you can apply within a workbook, which can cause older rules to stop working or disappear entirely.
- Solution: Review your workbook’s conditional formatting usage. Delete or consolidate unnecessary rules, and ensure that you’re using them wisely.
Helpful Tips and Advanced Techniques
Now that we’ve tackled the common issues, let’s discuss some advanced techniques and shortcuts that can enhance your experience with conditional formatting in Excel.
- Utilize Data Bars and Color Scales: These are fantastic for visualizing relative data in a quick glance.
- Use Icon Sets: Icon sets can provide immediate visual feedback on your data, helping you identify trends effectively.
- Conditional Formatting with Text: Remember, you can also set rules based on text. For example, you can format cells containing certain words to make critical information pop.
Common Mistakes to Avoid
- Assuming Conditional Formatting Applies to All Cells: Always double-check your selected range.
- Using the Default Settings: Customize your settings to fit your data needs better.
- Ignoring Precedence: Keep in mind which rules take priority. It can save you headaches later.
Troubleshooting Steps
If all else fails, here’s a quick troubleshooting checklist:
- Revisit the Conditional Formatting Manager: Double-check your rules and settings.
- Start Fresh: Sometimes it helps to delete existing rules and set them up anew.
- Check for Excel Updates: Ensure your version of Excel is up to date.
<div class="faq-section">
<div class="faq-container">
<h2>Frequently Asked Questions</h2>
<div class="faq-item">
<div class="faq-question">
<h3>Why is my conditional formatting not showing?</h3>
<span class="faq-toggle">+</span>
</div>
<div class="faq-answer">
<p>Check your range selection and ensure your conditions are set properly.</p>
</div>
</div>
<div class="faq-item">
<div class="faq-question">
<h3>Can I use conditional formatting in a pivot table?</h3>
<span class="faq-toggle">+</span>
</div>
<div class="faq-answer">
<p>Yes, but you need to apply conditional formatting before creating the pivot table.</p>
</div>
</div>
<div class="faq-item">
<div class="faq-question">
<h3>What happens if I exceed the number of conditional formatting rules?</h3>
<span class="faq-toggle">+</span>
</div>
<div class="faq-answer">
<p>Older rules may be removed or will stop working when you exceed the limit.</p>
</div>
</div>
</div>
</div>
It's vital to recap what we discussed! Correcting the common issues with Excel conditional formatting can transform your workflow and enhance your ability to glean insights from your data. From range selection to rule conflicts, understanding these components will save you time and hassle in the long run.
So, the next time your conditional formatting goes awry, refer back to these insights, practice applying the techniques, and explore related tutorials for even deeper knowledge. Don't let the frustration hold you back—embrace the power of Excel!
<p class="pro-note">✨Pro Tip: Regularly review and simplify your conditional formatting rules for better clarity and efficiency!</p>