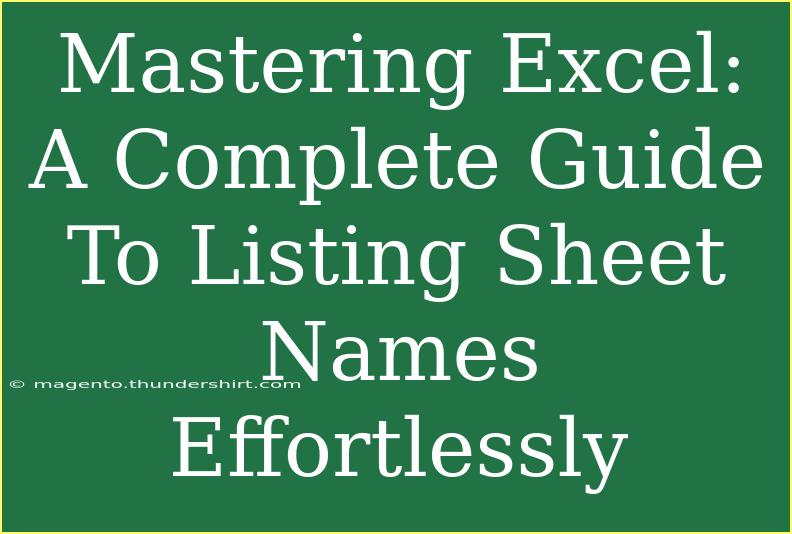Excel is a powerful tool that can help you manage, analyze, and visualize data in countless ways. One often-overlooked feature is the ability to easily list sheet names. 📝 Whether you're organizing multiple sheets in a workbook or simply want to reference them, knowing how to list sheet names can significantly improve your workflow. In this comprehensive guide, we will explore several methods to list sheet names, along with tips, tricks, and common mistakes to avoid. So let’s dive in!
Why Listing Sheet Names Matters
Before we jump into the methods, let’s consider why listing sheet names can be beneficial:
- Organization: A workbook with many sheets can become chaotic. Having a clear list helps you stay organized.
- Quick Navigation: If you frequently switch between sheets, having their names listed can save time.
- Documentation: When sharing a workbook, a sheet name list can serve as an easy reference for collaborators.
Methods to List Sheet Names in Excel
1. Using VBA (Visual Basic for Applications)
The most efficient way to list sheet names is by using VBA. Here’s how:
Steps to Create a VBA Macro
-
Open your Excel workbook.
-
Press ALT + F11 to open the VBA Editor.
-
Click on Insert > Module to create a new module.
-
Copy and paste the following code:
Sub ListSheetNames()
Dim ws As Worksheet
Dim i As Integer
i = 1
For Each ws In ThisWorkbook.Worksheets
Sheets("Sheet1").Cells(i, 1).Value = ws.Name
i = i + 1
Next ws
End Sub
-
Press F5 to run the macro. Ensure that you have a sheet named "Sheet1" where the names will be listed.
Note: Make sure to save your workbook as a macro-enabled file (.xlsm) to keep the macro.
2. Using Formulas
If you prefer a formula-based approach, you can utilize the following Excel functions in a helper sheet.
- INDEX and ROW: This method is a bit less intuitive but can work.
Steps to Use INDEX and ROW
-
In a new sheet (let’s say “Sheet2”), click in cell A1.
-
Enter the formula:
=INDEX(SheetNames(), ROW())
-
Drag down the formula until it starts returning errors (this usually means you've reached the end of your sheets).
Important Note: The SheetNames() function isn’t built into Excel by default and will require creating a named range or a more complex formula.
3. Using Excel Add-Ins
For those who are less inclined towards coding or formulas, using an Excel add-in can simplify the process. Many add-ins allow users to extract various data, including sheet names, with just a few clicks.
Steps to Use an Add-In
- Go to the Excel Ribbon and click on
Insert.
- Choose
Get Add-ins.
- Search for a tool that mentions listing or managing sheets, like "SheetList".
- Follow the prompts to install and utilize the tool.
Common Mistakes to Avoid
- Forgetting to Save Macro: If you use VBA and don’t save your workbook as .xlsm, you will lose your macro.
- Incorrect Sheet References: Ensure your formulas or macros are referencing the correct sheet.
- Not Enabling Macros: If you run a macro and it doesn’t work, ensure macros are enabled in your Excel settings.
Troubleshooting Issues
- Macro Not Running: If your macro doesn’t run, ensure that your Excel settings allow macros to run. Check your Trust Center settings under Excel Options.
- Formula Errors: If your INDEX formula returns
#REF!, double-check your references and ensure you haven’t dragged it too far.
- Add-In Installation Problems: Sometimes, Excel may block certain add-ins. Make sure they come from a trusted source.
<div class="faq-section">
<div class="faq-container">
<h2>Frequently Asked Questions</h2>
<div class="faq-item">
<div class="faq-question">
<h3>Can I list sheet names without using VBA?</h3>
<span class="faq-toggle">+</span>
</div>
<div class="faq-answer">
<p>Yes, you can use formulas or Excel add-ins to list sheet names, though VBA is the most straightforward method.</p>
</div>
</div>
<div class="faq-item">
<div class="faq-question">
<h3>What if my workbook has too many sheets?</h3>
<span class="faq-toggle">+</span>
</div>
<div class="faq-answer">
<p>Using VBA or an add-in will simplify the process of listing many sheets. For extensive workbooks, organizing sheets into groups or categories can help.</p>
</div>
</div>
<div class="faq-item">
<div class="faq-question">
<h3>How do I make the sheet name list update automatically?</h3>
<span class="faq-toggle">+</span>
</div>
<div class="faq-answer">
<p>To have an automatic update, consider using a VBA macro that triggers every time the workbook is opened or a new sheet is added.</p>
</div>
</div>
</div>
</div>
In conclusion, mastering the ability to list sheet names in Excel can significantly enhance your productivity and organization within your workbooks. Whether you choose to leverage VBA, formulas, or add-ins, the methods outlined in this guide provide you with the tools needed to manage your sheets efficiently. 🎉 Remember to practice these techniques and explore related tutorials to deepen your Excel knowledge. Now, go ahead and try listing those sheet names!
<p class="pro-note">🛠️Pro Tip: Consistently update your sheet names to maintain clarity and organization in larger workbooks.</p>