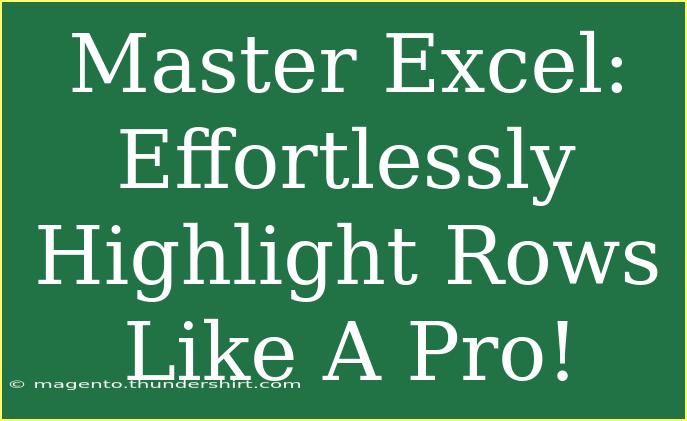Excel is a powerful tool that many of us use daily, whether for work, budgeting, or even just keeping track of personal projects. One of the coolest features in Excel is the ability to highlight rows effortlessly, making it easier to read and analyze your data. 🌟 In this guide, we're going to delve deep into how you can use Excel to highlight rows like a pro, along with tips, shortcuts, common mistakes to avoid, and troubleshooting methods.
Why Highlighting Rows Matters
Highlighting rows in Excel can make data visualization a lot easier. It allows you to identify key trends, patterns, or discrepancies at a glance. Imagine working with a huge sales report or a complex data set—color coding can help you quickly locate high-performing products, flag issues, or even help in presenting your data neatly during meetings.
How to Highlight Rows in Excel
Method 1: Using Conditional Formatting
Step 1: Select Your Data Range
Start by highlighting the range of cells you want to apply conditional formatting to. Click and drag over the cells to select them.
Step 2: Open Conditional Formatting
Go to the "Home" tab in the Ribbon. Here, click on the "Conditional Formatting" button.
Step 3: Choose New Rule
Select "New Rule" from the dropdown menu.
Step 4: Use a Formula
In the New Formatting Rule dialog, select "Use a formula to determine which cells to format."
Step 5: Enter Your Formula
Input a formula that references the first cell in your selection. For instance, if your data starts in cell A1 and you want to highlight every even row, use the formula:
=ISEVEN(ROW())
Step 6: Set the Format
Click on the "Format" button, choose your desired fill color, and click OK.
Step 7: Apply & Review
Press OK again to apply the formatting. Now, you'll see every even row highlighted in your selected range! 🎨
Method 2: Manually Highlighting Rows
If you prefer a more hands-on approach, you can manually highlight rows by following these simple steps:
Step 1: Click the Row Number
Simply click the row number on the left of the screen for the row you want to highlight.
Step 2: Choose a Fill Color
Go to the "Home" tab, click the paint bucket icon in the Font group, and select the color you want.
Step 3: Repeat as Necessary
You can repeat these steps for other rows, although this is more time-consuming compared to using conditional formatting.
Advanced Techniques for Highlighting Rows
Once you get comfortable with the basics, try experimenting with these advanced techniques:
-
Highlight Based on Another Cell Value: You can create more complex conditional formatting rules that depend on the value of another cell. For example, if you want to highlight rows based on sales numbers, use a formula like:
=$B1>1000
-
Use Color Scales: This option automatically applies gradient colors based on cell values, creating a visual impact based on data ranges.
-
Create Custom Formatting Styles: Take it a step further by defining your custom styles for rows based on different criteria. This allows for a unique look tailored to your needs!
Common Mistakes to Avoid
-
Not Checking Cell References: When setting up conditional formatting rules, double-check your cell references to ensure they’re correct; using absolute versus relative references can lead to unintended results.
-
Overusing Colors: Too many colors can make your spreadsheet look chaotic. Stick to a limited color palette for clarity.
-
Not Testing Your Formulas: Always run a test with sample data before applying complex formulas. This helps you catch any errors.
Troubleshooting Issues
-
Rule Not Working: If your conditional formatting rule isn’t working, ensure that your formula correctly references the right cells.
-
Highlighting Not Appearing: If rows aren’t highlighted as expected, check if other conditional formatting rules conflict with your settings.
-
Excel Crashing: Sometimes, large data sets can cause Excel to freeze. Save your work frequently and consider breaking your data into smaller chunks.
FAQs
<div class="faq-section">
<div class="faq-container">
<h2>Frequently Asked Questions</h2>
<div class="faq-item">
<div class="faq-question">
<h3>How do I remove highlighting from rows?</h3>
<span class="faq-toggle">+</span>
</div>
<div class="faq-answer">
<p>To remove highlighting, select the highlighted cells, go to "Conditional Formatting," and choose "Clear Rules." You can also manually change the fill color to "No Fill."</p>
</div>
</div>
<div class="faq-item">
<div class="faq-question">
<h3>Can I highlight rows based on text criteria?</h3>
<span class="faq-toggle">+</span>
</div>
<div class="faq-answer">
<p>Yes! You can use formulas that include text conditions. For example, to highlight rows where the value in column A is "Yes," use: <code>=A1="Yes"</code>.</p>
</div>
</div>
<div class="faq-item">
<div class="faq-question">
<h3>Is there a way to highlight alternate rows automatically?</h3>
<span class="faq-toggle">+</span>
</div>
<div class="faq-answer">
<p>Absolutely! You can use the formula <code=ISEVEN(ROW())</code> to highlight alternate rows via conditional formatting.</p>
</div>
</div>
</div>
</div>
In conclusion, mastering the art of highlighting rows in Excel can greatly enhance your data analysis and presentation skills. From using simple manual techniques to employing advanced conditional formatting rules, there's a plethora of options to make your spreadsheets visually appealing and user-friendly. Don't hesitate to explore these features further and practice implementing them in your own work.
<p class="pro-note">✨Pro Tip: Regularly update your spreadsheets with fresh formatting to keep your data engaging!</p>