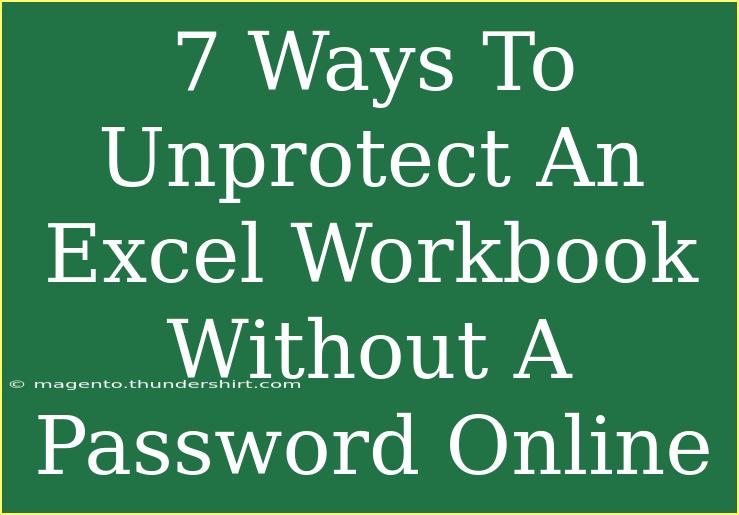Unprotecting an Excel workbook without a password might feel like a daunting task, especially if you're faced with a file that you need access to but cannot remember the password. Thankfully, there are a number of online tools and techniques that can help you regain access to your important data without too much hassle. In this article, we’ll explore seven effective methods you can use to unprotect an Excel workbook without a password. 🗝️
Understanding Excel Protection
Excel offers users the ability to secure their workbooks with passwords to prevent unauthorized access or modifications. This is a useful feature when sharing sensitive information, but it can also become a hurdle when you forget your password. Understanding how Excel protects its files will help us navigate our way around these hurdles.
Method 1: Use an Online Password Remover Tool
One of the most straightforward approaches to unprotecting an Excel workbook is by using online password removal tools. These tools typically ask you to upload your protected file, and they will attempt to unlock it for you.
Steps to Follow:
- Search for a reputable online password remover tool.
- Upload the locked Excel file.
- Wait for the tool to process and unlock the file.
- Download the unprotected workbook.
Important Note: Always ensure you are using a trustworthy site to avoid data breaches or loss of sensitive information.
Method 2: Convert to Google Sheets
If you have access to Google Sheets, you can utilize its importing feature to open a protected Excel file. Google Sheets may allow you to bypass the password requirement, making it a convenient option.
Steps to Follow:
- Open Google Drive and upload your locked Excel file.
- Right-click the file and select "Open with" > "Google Sheets".
- If it opens, simply download it back as an Excel file from Google Sheets.
Important Note: This method might not work for all locked Excel files, especially if they have a strong encryption.
Method 3: Use Excel Macro to Unprotect
Excel macros can be powerful tools for automating tasks, and they can also be utilized to unprotect workbooks. This method requires a bit of coding knowledge but can be a quick and effective solution.
Steps to Follow:
- Open a new Excel file and press
Alt + F11 to open the VBA editor.
- Insert a new module.
- Copy and paste the macro code designed to unprotect Excel sheets.
- Run the macro to unlock your workbook.
Important Note: This method works primarily for worksheets protected with simple passwords and may not work for more secure sheets.
Method 4: Excel Password Recovery Software
If you are dealing with valuable or extensive data, investing in dedicated Excel password recovery software can be worth it. These applications are designed specifically to break Excel passwords and can offer a higher success rate.
Steps to Follow:
- Research and download a trusted Excel password recovery software.
- Install and launch the application.
- Follow the prompts to open and unlock your workbook.
- Save the unprotected file.
Important Note: Consider reading reviews and looking for free trials to ensure it fits your needs before purchasing.
Method 5: Utilize a Local Backup
Sometimes the simplest solutions are the best. Check if you have a backup copy of your Excel workbook. This could save you from the hassle of unprotecting the workbook altogether.
Steps to Follow:
- Locate your backup files on your computer or cloud storage.
- Check the timestamps to ensure they are recent enough.
- If a suitable backup is found, simply use it instead of the locked file.
Important Note: Regularly backing up your files can save time and frustration in the future.
Method 6: Use an Older Version of Excel
If you have an older version of Excel installed, you might be able to open the protected workbook using that version. Some older versions have different security protocols.
Steps to Follow:
- Open the older version of Excel.
- Attempt to open the protected workbook directly.
- If successful, save it as an unprotected file.
Important Note: This may not be feasible for everyone, but it's worth a try if you have access to older software.
Method 7: Online Excel File Repair Services
If all else fails, consider using online Excel file repair services. They may provide recovery tools to unprotect your workbook while also repairing any corrupted elements.
Steps to Follow:
- Find a reliable online Excel file repair service.
- Upload your workbook.
- Wait for the service to process your file.
- Download the repaired and unprotected file.
Important Note: Always verify the legitimacy of the repair service to safeguard your data.
Troubleshooting Common Issues
While trying to unprotect an Excel workbook without a password, you may encounter a few common issues. Here are some quick tips:
- Unable to upload the file: Ensure the file is not too large, and try clearing your browser cache.
- File won't open: Check for file corruption. Consider repairing it using Excel or a dedicated file repair tool.
- Unsupported file type: Make sure your Excel file is in a supported format (like .xls or .xlsx).
<div class="faq-section">
<div class="faq-container">
<h2>Frequently Asked Questions</h2>
<div class="faq-item">
<div class="faq-question">
<h3>Is it legal to unprotect an Excel file?</h3>
<span class="faq-toggle">+</span>
</div>
<div class="faq-answer">
<p>It depends on the circumstances. If you own the file or have permission, then it's generally acceptable. However, accessing someone else's protected data without consent is not legal.</p>
</div>
</div>
<div class="faq-item">
<div class="faq-question">
<h3>What if the online tool fails to unprotect my workbook?</h3>
<span class="faq-toggle">+</span>
</div>
<div class="faq-answer">
<p>Try different tools or methods listed in this article, and consider using dedicated software or recovery services for a better chance of success.</p>
</div>
</div>
<div class="faq-item">
<div class="faq-question">
<h3>Are there risks in using online tools?</h3>
<span class="faq-toggle">+</span>
</div>
<div class="faq-answer">
<p>Yes, there are risks including data theft or loss. Always use reputable services and understand their privacy policies.</p>
</div>
</div>
</div>
</div>
In conclusion, unprotecting an Excel workbook without a password doesn't have to be an impossible task. With the techniques outlined above, you can regain access to your data efficiently and effectively. 📝 Remember to be mindful of the security of your sensitive data and to use methods and tools that you trust.
Practice these techniques, explore further tutorials, and enhance your skills to become a more proficient Excel user. Happy unprotecting!
<p class="pro-note">🔑Pro Tip: Always keep a backup of your important Excel files to avoid losing access in the future!</p>