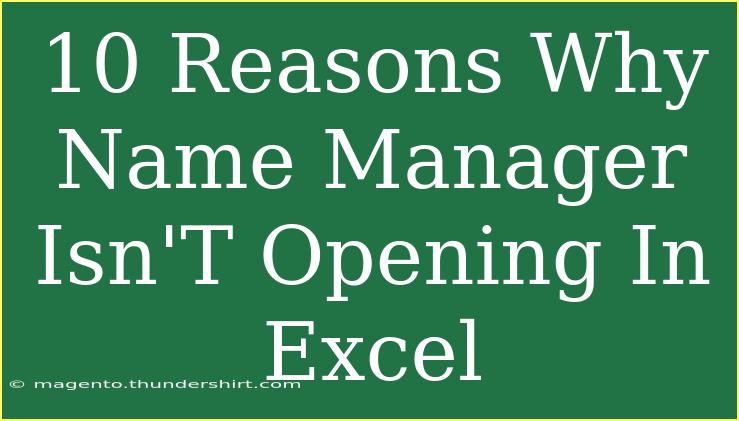Are you trying to access Name Manager in Excel, but it just won't open? You're not alone! This is a common frustration for many Excel users. Let's delve into the top reasons why Name Manager might not open, and what you can do to troubleshoot these issues effectively.
Understanding Name Manager in Excel
Name Manager is a powerful tool in Excel that allows users to manage named ranges and formulas, providing a clear overview of all the names used within your workbook. It helps ensure that your formulas are accurate and that your data is well organized. However, various factors can prevent it from launching properly.
Top 10 Reasons Name Manager Isn't Opening
-
Excel Version Compatibility
Different versions of Excel may have variations in features. If you're using an outdated version, you might encounter issues with Name Manager not opening. Make sure you are running an updated version of Excel.
-
Corrupted Excel File
If the Excel file itself is corrupted, it can affect various functionalities, including Name Manager. Try opening other Excel files to see if the problem persists.
-
Add-Ins Conflict
Sometimes, third-party add-ins can conflict with Excel’s built-in features. Disable any unnecessary add-ins to check if that resolves the issue.
-
Protected Workbook or Worksheet
If your workbook or worksheet is protected, it might restrict access to certain functions, including Name Manager. Ensure the sheet isn’t protected.
-
Windows Compatibility Issues
If your Windows OS has compatibility problems or needs updates, this might interfere with how Excel functions. Make sure your Windows is up to date.
-
Macro Security Settings
High macro security settings may prevent certain Excel features from functioning. Lower the security settings to see if that fixes the problem.
-
Excel Crashing or Freezing
If Excel crashes frequently, it might not open Name Manager. Try repairing Excel via the control panel or reinstalling the application if necessary.
-
Overloaded Excel Session
Running too many tasks within Excel can overload it, leading to features not working correctly. Close unnecessary files or applications running in the background.
-
Conflicting Keyboard Shortcuts
If you rely on keyboard shortcuts to open Name Manager, ensure that no other software is capturing those keys. Consider trying to access it through the ribbon instead.
-
File Type Issues
Certain file formats may not support all Excel features. Always save your file in the latest Excel format (like .xlsx) to avoid compatibility issues.
Helpful Tips for Opening Name Manager
If you’ve encountered issues accessing Name Manager, here are some helpful tips and techniques you can use:
- Use Ribbon Navigation: Instead of using keyboard shortcuts, try navigating through the menu. Click on the “Formulas” tab, and select “Name Manager” from the Defined Names group.
- Repair Office Installation: Sometimes, a simple repair of the Microsoft Office suite can fix these issues. Go to the Control Panel > Programs and Features, select your Office installation, and choose "Change" to initiate the repair.
- Check Excel's Trust Center Settings: Go to File > Options > Trust Center > Trust Center Settings, and ensure that the appropriate settings are enabled for macros and add-ins.
- Clear Excel Cache: Sometimes, clearing the cache can help Excel run more smoothly. To do this, navigate to %appdata%\Microsoft\Excel and delete the Excel cache files.
Common Mistakes to Avoid
As you troubleshoot issues with Name Manager, keep in mind these common mistakes:
- Neglecting Software Updates: Failing to keep your software up to date can lead to persistent problems. Regular updates fix bugs and introduce new features.
- Ignoring File Backups: Before making major changes or repairs, always back up your files to prevent data loss.
- Disabling Add-ins One at a Time: If you suspect add-ins are causing the problem, disable them one at a time to identify the problematic one instead of turning off all add-ins at once.
Troubleshooting Name Manager Issues
Here’s a simplified guide to troubleshoot when Name Manager doesn’t open:
-
Check for Software Updates
- Go to File > Account > Update Options > Update Now.
-
Try Safe Mode
- Start Excel in Safe Mode by holding the Ctrl key while launching Excel. This helps diagnose if the problem is with your standard settings or add-ins.
-
Disable Add-Ins
- Go to File > Options > Add-Ins, and select COM Add-ins. Uncheck any unnecessary add-ins.
-
Repair Office
- Use Control Panel to repair your Office installation.
-
Check for Corruption
- Try opening other Excel files. If only one file is problematic, it might be corrupted.
Frequently Asked Questions
<div class="faq-section">
<div class="faq-container">
<h2>Frequently Asked Questions</h2>
<div class="faq-item">
<div class="faq-question">
<h3>What should I do if Name Manager opens but shows no named ranges?</h3>
<span class="faq-toggle">+</span>
</div>
<div class="faq-answer">
<p>Make sure that you have named ranges in your workbook. If none exist, the Name Manager will display empty.</p>
</div>
</div>
<div class="faq-item">
<div class="faq-question">
<h3>Can I access Name Manager using a shortcut?</h3>
<span class="faq-toggle">+</span>
</div>
<div class="faq-answer">
<p>Yes, the default shortcut is Ctrl + F3. However, ensure that no other programs or add-ins are capturing this shortcut.</p>
</div>
</div>
<div class="faq-item">
<div class="faq-question">
<h3>Is Name Manager available in all versions of Excel?</h3>
<span class="faq-toggle">+</span>
</div>
<div class="faq-answer">
<p>Most modern versions of Excel include Name Manager. However, older versions might have limited or different functionalities.</p>
</div>
</div>
<div class="faq-item">
<div class="faq-question">
<h3>Why does Excel crash when I try to open Name Manager?</h3>
<span class="faq-toggle">+</span>
</div>
<div class="faq-answer">
<p>This may happen due to conflicts with add-ins, corrupted files, or insufficient system resources. Try troubleshooting with the tips above.</p>
</div>
</div>
</div>
</div>
By understanding the reasons why Name Manager may not open and employing the troubleshooting steps mentioned, you should be well on your way to resolving your issues. Remember, a bit of patience goes a long way when it comes to fixing tech problems!
Conclusion
Navigating through technical issues like the Name Manager not opening in Excel can be frustrating, but with the right information and tips, you're more than capable of tackling the problem. Remember to check your Excel version, disable conflicting add-ins, and look out for file corruption. With a proactive approach and the tips shared, you can ensure that Excel functions smoothly.
Don't hesitate to explore more tutorials on this blog to enhance your Excel skills. Happy Excelling!
<p class="pro-note">🌟Pro Tip: Always keep your Excel software updated to avoid compatibility issues and maximize functionality.</p>