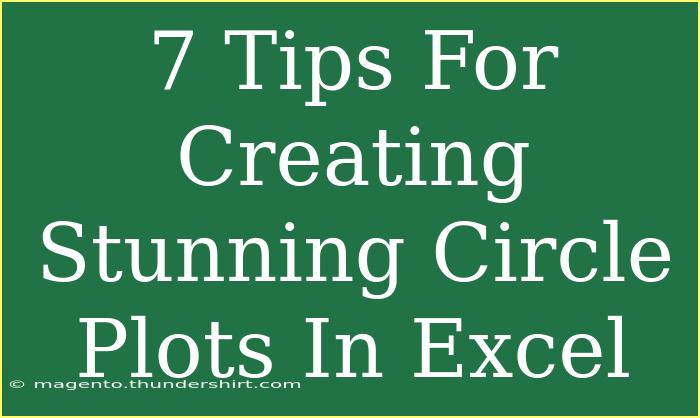Creating stunning circle plots in Excel can be a game-changer for presenting your data visually. Circle plots, or pie charts, provide a simple and effective way to convey information about proportions and distributions in your data. However, to truly make your circle plots stand out, you'll want to go beyond the basics. This article will guide you through helpful tips, shortcuts, and advanced techniques for using circle plots effectively. You’ll also learn about common mistakes to avoid and how to troubleshoot any issues that might arise. 🎨
Understanding Circle Plots
Circle plots are graphical representations where a circle is divided into sectors, each representing a proportion of the whole. They are excellent for showing percentages and are visually appealing when done right. But before we dive into the tips, let’s discuss the basic steps to create a circle plot in Excel.
Creating Your First Circle Plot
- Enter Your Data: Open Excel and input your data. Make sure to have one column for categories and another for values.
- Select Your Data: Highlight the cells that contain the data you want to represent in the circle plot.
- Insert Chart: Go to the "Insert" tab, click on the "Pie Chart" dropdown, and select the type of pie chart you want (2-D, 3-D, etc.).
- Customize Your Chart: After inserting, you can add chart elements like titles, labels, and legends.
Tips for Creating Stunning Circle Plots
Now that we have the basics down, let’s explore tips to enhance your circle plots:
1. Choose the Right Data
The first step in creating an effective circle plot is to select data that is meaningful and proportionate. Aim for datasets where the total adds up nicely, typically not exceeding 5-6 categories. Too many segments can make the plot cluttered and hard to interpret. Use categories that clearly represent parts of a whole for the best results. 🥧
2. Emphasize Key Data Points
If certain data points are more critical than others, consider highlighting them. This can be done by pulling those slices out slightly or using a different color. This technique can draw attention and help your audience focus on what's important.
3. Use Color Wisely
Colors play a vital role in visual communication. Make sure to choose a color palette that is visually appealing but also easy to differentiate. Using contrasting colors for each slice of the pie can enhance readability. Avoid overly bright colors that may distract from your data. A good rule of thumb is to stick to 2-3 shades for similar categories and one or two bright shades for key sections. 🎨
4. Include Data Labels
Data labels can provide context to your circle plot by showing exact percentages or values. To add these, click on your pie chart, go to the "Chart Elements" button (the plus sign next to your chart), and check the "Data Labels" option. This step improves clarity and ensures your audience understands the information without second-guessing.
5. Experiment with 3D Effects
While 2D pie charts are standard, 3D pie charts can add depth and make your presentation pop. However, use this feature sparingly as it can sometimes make data interpretation difficult. Excel allows you to switch to a 3D format easily, just be cautious of excessive angles and shadows that may obscure the data. 🎉
6. Add a Legend or Labels
When presenting multiple categories, always include a legend or direct labels. This addition helps your audience to quickly identify what each segment represents. Excel allows you to customize your legend’s location, ensuring it doesn’t overshadow your chart.
7. Keep it Simple
Simplicity is key to effective data visualization. Avoid cluttering your circle plot with unnecessary elements, like excessive 3D effects or overwhelming colors. Instead, focus on presenting clean and straightforward data that is easy to understand.
Common Mistakes to Avoid
Creating circle plots can be straightforward, but pitfalls can diminish their effectiveness. Here are some common mistakes to watch out for:
- Overcomplicating Your Chart: Using too many colors or 3D effects can distract from your data.
- Neglecting Proportions: Ensure that your data points are relevant and meaningful. Avoid creating pie charts with minimal differences between segments, which could lead to confusion.
- Skipping Data Labels: Data without clear labels can leave your audience puzzled about the actual values represented. Always add labels where necessary.
- Using Inappropriate Data: Avoid using circle plots for datasets that don’t add up to a whole or those with too many categories.
Troubleshooting Circle Plots
If you run into issues when creating your circle plots, here are some tips on how to resolve common problems:
- Data Not Displaying Properly: Double-check that your data is organized correctly. Ensure no rows or columns are empty, as this can affect how the plot is rendered.
- Legends Overlapping with the Chart: If the legend overlaps with the pie chart, try resizing or relocating it. Click on the legend and drag it to a more suitable location.
- Difficult to Interpret Colors: If colors clash or are hard to differentiate, consider modifying your color scheme. Stick with more muted tones or distinct colors for better visual understanding.
<div class="faq-section">
<div class="faq-container">
<h2>Frequently Asked Questions</h2>
<div class="faq-item">
<div class="faq-question">
<h3>How do I change the colors of the circle plot segments?</h3>
<span class="faq-toggle">+</span>
</div>
<div class="faq-answer">
<p>Right-click on the segment you want to change, select "Format Data Series," and choose a new color from the fill options.</p>
</div>
</div>
<div class="faq-item">
<div class="faq-question">
<h3>What is the best size for a circle plot in Excel?</h3>
<span class="faq-toggle">+</span>
</div>
<div class="faq-answer">
<p>The best size varies depending on your data. Generally, a larger plot with clear labels is more effective for presentations, so adjust according to your needs.</p>
</div>
</div>
<div class="faq-item">
<div class="faq-question">
<h3>Can I make a circle plot with more than 6 categories?</h3>
<span class="faq-toggle">+</span>
</div>
<div class="faq-answer">
<p>Yes, but it's best to limit categories to 6 or fewer for clarity. If you have more, consider using a bar chart for better visibility.</p>
</div>
</div>
<div class="faq-item">
<div class="faq-question">
<h3>Is it possible to animate circle plots in Excel?</h3>
<span class="faq-toggle">+</span>
</div>
<div class="faq-answer">
<p>Excel does not have built-in animation features for charts. You can, however, use third-party software or add-ins for animated presentations.</p>
</div>
</div>
<div class="faq-item">
<div class="faq-question">
<h3>How do I export my circle plot as an image?</h3>
<span class="faq-toggle">+</span>
</div>
<div class="faq-answer">
<p>Right-click on the chart, select "Save as Picture," and choose your desired format (JPEG, PNG, etc.) to export the image.</p>
</div>
</div>
</div>
</div>
Recapping, creating circle plots in Excel doesn’t have to be a daunting task. By selecting the right data, emphasizing key points, and utilizing color effectively, you can create stunning visuals that enhance your presentations. Always remember to keep your plots simple and meaningful. Experiment with the tips above and don’t hesitate to explore more advanced techniques as you grow more comfortable.
<p class="pro-note">🎯Pro Tip: Don't be afraid to experiment with your data visualization! The more you practice, the better your charts will become.</p>