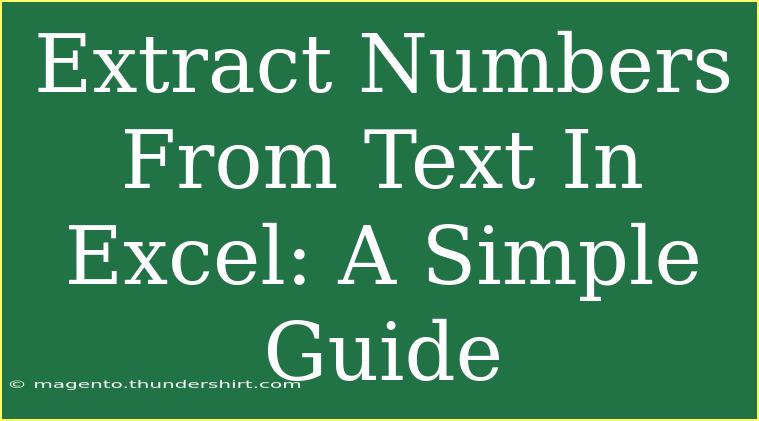Extracting numbers from text in Excel can seem like a daunting task, especially if you're not familiar with some of the advanced functions and techniques that Excel offers. But fear not! We're here to break it down into simple, manageable steps that anyone can follow. Whether you’re dealing with a lengthy dataset, cleaning up information for better organization, or simply trying to extract some specific figures, this guide is packed with tips and tricks to help you master this skill.
Why Extract Numbers from Text?
Before we dive into the how-to, let’s talk about why you might want to extract numbers from text in Excel. Maybe you have a list of addresses and want to extract only the postal codes or prices from product descriptions. Numbers in text can also create complications when analyzing data, especially when you want to perform calculations. By extracting just the numbers, you can streamline your data processing, making it easier to analyze and manipulate.
Basic Methods to Extract Numbers
Excel offers a few different ways to extract numbers from text, and each has its pros and cons. Let's explore some of these methods.
Method 1: Using Excel Formulas
The simplest way to extract numbers is by using Excel formulas. The combination of functions like SUM, TEXTJOIN, and IFERROR can come in handy.
Here's a step-by-step process:
-
Open Your Excel Sheet: Start by opening your Excel workbook where you have the data.
-
Select an Empty Column: Choose a column next to your text data where you want the numbers to be displayed.
-
Input the Formula:
You can use the following formula to extract numbers. For instance, if your text is in cell A1:
=SUM(--MID(A1,LARGE(IF(ISNUMBER(--MID(A1,ROW($1:$100),1)),ROW($1:$100)),ROW($1:$100)),1))
(This is an array formula, so ensure to press Ctrl + Shift + Enter instead of just Enter).
-
Drag Down the Formula: Click and drag down the corner of the cell to apply this formula to all relevant cells.
Method 2: Using Text-to-Columns
If your text is consistently formatted, the Text-to-Columns feature can help simplify the process:
- Select Your Data: Highlight the cells with the mixed text and numbers.
- Go to the Data Tab: Click on "Data" in the ribbon.
- Choose Text to Columns: This option will open a wizard that helps separate the data based on delimiters.
- Select Delimiters: Choose a delimiter (like a space or comma) that separates your text and numbers.
- Finish: Complete the wizard, and your data will be split into separate columns.
Method 3: Using Power Query
For more advanced users, Power Query can be a powerful tool to extract numbers. Here’s how to do it:
- Load Your Data into Power Query: Select your table and navigate to the "Data" tab, then select "From Table/Range."
- Select Your Column: In Power Query Editor, choose the column containing your text.
- Transform Data: Use the "Replace Values" option to replace all non-numeric characters.
- Load Back to Excel: Click “Close & Load” to return the clean data to Excel.
Common Mistakes to Avoid
When extracting numbers from text, several mistakes can trip you up:
- Not Checking Data Formats: Ensure that your original text data doesn't have hidden characters or formatting issues that can lead to incorrect extraction.
- Using the Wrong Formula: Double-check the formula you use to ensure it’s appropriate for your specific needs.
- Failing to Drag Down Formulas: If you don’t drag down your formulas, only the first cell will process, leaving the rest unchanged.
Troubleshooting Extraction Issues
If you're experiencing issues while extracting numbers, here are some troubleshooting tips:
- Formula Not Working: Ensure you are inputting the formula correctly and hitting Ctrl + Shift + Enter if it's an array formula.
- No Numbers Found: Check if the cells you are working on actually contain numbers or if they are formatted in a way that makes them look like text.
- Incorrect Results: Revisit your formulas and check if you're targeting the correct cells.
Practical Examples
Let’s look at a practical example to see how these techniques can work in real life:
Scenario: You have a column with product descriptions like "Product A costs $50.99" and you want to extract the price.
-
Using Formula:
- In cell B1, you could input the formula described above, referring to A1 for the product description.
-
Using Text-to-Columns:
- You could also use a space as the delimiter in Text-to-Columns, isolating "50.99" into a new column.
-
Using Power Query:
- Transform the column with the "Replace Values" option, cleaning up the data in one go.
Table for Quick Reference
Here’s a handy table summarizing the methods discussed for easy reference:
<table>
<tr>
<th>Method</th>
<th>Description</th>
<th>Best For</th>
</tr>
<tr>
<td>Excel Formulas</td>
<td>Use of functions to extract numbers</td>
<td>Custom extraction from varied text</td>
</tr>
<tr>
<td>Text-to-Columns</td>
<td>Split data based on delimiters</td>
<td>Consistently formatted text</td>
</tr>
<tr>
<td>Power Query</td>
<td>Advanced data transformation</td>
<td>Large datasets requiring cleaning</td>
</tr>
</table>
<div class="faq-section">
<div class="faq-container">
<h2>Frequently Asked Questions</h2>
<div class="faq-item">
<div class="faq-question">
<h3>Can Excel extract numbers from alphanumeric text?</h3>
<span class="faq-toggle">+</span>
</div>
<div class="faq-answer">
<p>Yes, Excel can extract numbers from alphanumeric text using the formulas and methods mentioned above.</p>
</div>
</div>
<div class="faq-item">
<div class="faq-question">
<h3>What if my numbers are formatted as text?</h3>
<span class="faq-toggle">+</span>
</div>
<div class="faq-answer">
<p>You'll need to convert them to numbers using the VALUE function or by changing the cell format.</p>
</div>
</div>
<div class="faq-item">
<div class="faq-question">
<h3>Is there a way to automate this process for large datasets?</h3>
<span class="faq-toggle">+</span>
</div>
<div class="faq-answer">
<p>Yes, using Power Query or writing VBA scripts can automate extraction for large datasets.</p>
</div>
</div>
<div class="faq-item">
<div class="faq-question">
<h3>Can I extract decimals and fractions too?</h3>
<span class="faq-toggle">+</span>
</div>
<div class="faq-answer">
<p>Yes, both decimals and fractions can be extracted using the methods mentioned.</p>
</div>
</div>
<div class="faq-item">
<div class="faq-question">
<h3>What’s the best method for a novice user?</h3>
<span class="faq-toggle">+</span>
</div>
<div class="faq-answer">
<p>The Text-to-Columns method is often the easiest for beginners to use without complex formulas.</p>
</div>
</div>
</div>
</div>
Remember that practice makes perfect! Spend some time experimenting with these methods to become more comfortable extracting numbers from text in Excel. As you explore and learn, you’ll find ways to enhance your efficiency and productivity significantly.
<p class="pro-note">✨Pro Tip: Consistently format your source data before extraction to avoid complications!</p>