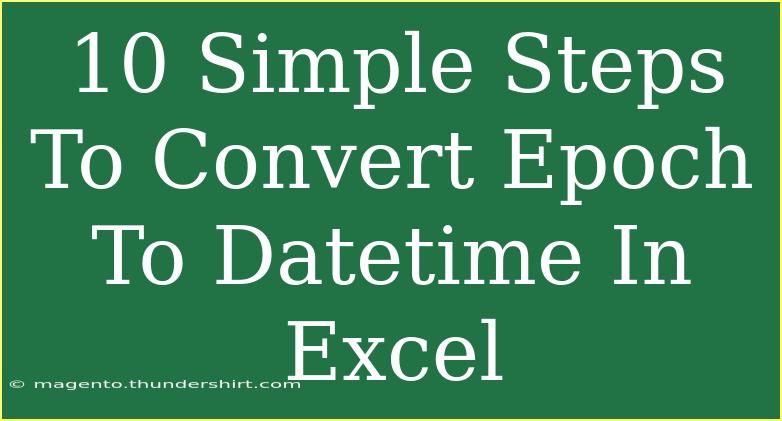Converting Epoch time to a human-readable datetime format in Excel can seem daunting at first, but with a few simple steps, you'll master this process in no time! Epoch time, or Unix time, represents the number of seconds that have passed since January 1, 1970 (UTC). This conversion can be particularly useful when dealing with timestamps in data analysis or when processing logs. Let's dive into the straightforward steps for converting Epoch to datetime in Excel.
Understanding Epoch Time
Before we jump into the conversion process, it's essential to understand what Epoch time is and why it is used. Epoch time is widely used in programming and databases to represent time as a single number, which makes calculations much easier. However, it's not user-friendly, as it doesn't convey information about date and time in a recognizable format.
Here’s a quick example:
- Epoch Time:
1633072800
- Converted Datetime:
2021-10-01 00:00:00
Step 1: Open Excel
The first step is to open Excel. You can use any version you have at your disposal, whether it's Excel 2010 or the latest version. Once opened, ensure you're ready with your dataset that includes Epoch timestamps.
Step 2: Enter Your Epoch Time
In a blank Excel sheet, enter your Epoch time in any column. For example, let's say you put the Epoch time 1633072800 in cell A1.
Step 3: Use the Conversion Formula
Excel does not have a built-in function for converting Epoch to datetime, but you can easily create one using a simple formula. Here’s the formula you'll need:
= (A1 / 86400) + DATE(1970,1,1)
Here’s a breakdown:
A1 is where your Epoch time is located.86400 is the number of seconds in a day.DATE(1970,1,1) sets the starting point of the Unix time.
Step 4: Apply the Formula
Enter the formula in the adjacent cell, for instance, in B1. After pressing Enter, you should see a serial number appear. Don’t worry! This number represents the date and time in Excel's internal format.
Step 5: Format the Result as Datetime
Now, to convert this serial number into a recognizable datetime format, right-click on the cell (B1) with the result and select Format Cells.
- In the Format Cells dialog, choose Number.
- Then select Custom from the Category list.
- In the Type field, enter
yyyy-mm-dd hh:mm:ss or choose another format that suits your preferences.
- Click OK.
Step 6: Copy the Formula for Other Cells
If you have more Epoch times listed in column A, simply drag down the fill handle (the small square at the bottom-right corner of the cell) to apply the formula to other cells. Excel will automatically adjust the formula for each row.
Step 7: Verify Your Results
Always verify that the conversion matches the expected datetime value. You can cross-check with an online Epoch converter to confirm the accuracy of your results.
Step 8: Troubleshooting Common Issues
If you encounter problems with your conversions, here are a few common issues and their solutions:
- Incorrect Formatting: Ensure that your cell with the formula is formatted correctly as a datetime.
- Epoch Time as Text: If the Epoch time is stored as text, Excel will not be able to calculate it correctly. Ensure that the cell is formatted as a number.
Step 9: Handle Time Zones (Optional)
Epoch time is in UTC. If you need the datetime in a different time zone, you can adjust the formula accordingly. For example, to convert to Eastern Time (UTC-5), you can adjust the formula:
= (A1 / 86400) + DATE(1970,1,1) - TIME(5,0,0)
Step 10: Save Your Work
After completing the conversions, don’t forget to save your Excel workbook to avoid losing your hard work!
Frequently Asked Questions
<div class="faq-section">
<div class="faq-container">
<h2>Frequently Asked Questions</h2>
<div class="faq-item">
<div class="faq-question">
<h3>What is Epoch time?</h3>
<span class="faq-toggle">+</span>
</div>
<div class="faq-answer">
<p>Epoch time is the number of seconds that have elapsed since January 1, 1970, at 00:00:00 UTC, excluding leap seconds.</p>
</div>
</div>
<div class="faq-item">
<div class="faq-question">
<h3>Can I convert Epoch time to a specific time zone?</h3>
<span class="faq-toggle">+</span>
</div>
<div class="faq-answer">
<p>Yes, you can adjust the conversion formula by subtracting or adding the appropriate number of hours based on the desired time zone.</p>
</div>
</div>
<div class="faq-item">
<div class="faq-question">
<h3>Why is my result showing a serial number instead of a date?</h3>
<span class="faq-toggle">+</span>
</div>
<div class="faq-answer">
<p>This happens because Excel stores dates as serial numbers. You need to format the cell as a date to see it in the proper format.</p>
</div>
</div>
<div class="faq-item">
<div class="faq-question">
<h3>What if my Epoch time is in milliseconds?</h3>
<span class="faq-toggle">+</span>
</div>
<div class="faq-answer">
<p>You will need to divide the Epoch time by 1000 in the formula to convert it from milliseconds to seconds.</p>
</div>
</div>
</div>
</div>
As you work through these steps, it's essential to take your time and ensure you're following along accurately. Conversion processes often come with a learning curve, but with practice, you'll find it gets easier.
In conclusion, converting Epoch time to datetime in Excel is a valuable skill that can enhance your data analysis capabilities. By following these ten simple steps, you can quickly transform those numbers into something meaningful and user-friendly. Don't hesitate to try these steps on your data, and make sure to explore further tutorials to broaden your skills!
<p class="pro-note">🌟Pro Tip: Always keep a backup of your original data when performing conversions to avoid any accidental data loss.</p>