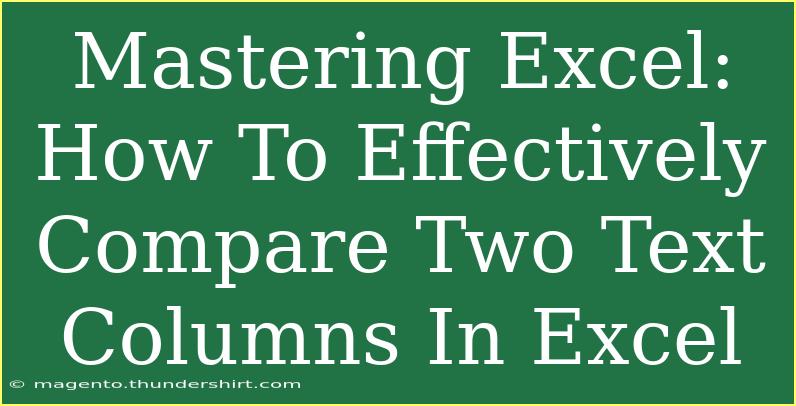If you’ve ever found yourself needing to compare two text columns in Excel, whether it’s for data cleaning, validation, or just to make sense of your datasets, you’re definitely not alone! Excel is a powerful tool with many features that can help streamline this process, making it not only easier but also more efficient. By following the right steps and applying some handy techniques, you can effectively spot differences or similarities between your text columns. Let's dive into the methods and tips that will enhance your Excel skills and help you master text column comparisons. 📊
Understanding the Basics of Text Comparison in Excel
Before we get into the nitty-gritty of how to compare two text columns, it’s important to know what exactly we're dealing with. In Excel, text comparison typically involves checking two lists to identify:
- Matches: Where both columns have the same text.
- Differences: Where the text does not match.
These comparisons can come in handy in various scenarios like cleaning duplicate entries, ensuring data integrity, or simply extracting unique items from a set.
Methods to Compare Two Text Columns
Let’s explore some effective methods to compare two text columns:
1. Using Conditional Formatting
Conditional formatting is a great way to visualize the differences or similarities in your data. Here's how to do it:
- Select Your Range: Highlight the first text column you want to compare.
- Go to Conditional Formatting: Click on the "Home" tab, and then select "Conditional Formatting" from the toolbar.
- Choose New Rule: Select "Use a formula to determine which cells to format."
- Enter the Formula: If you are comparing Column A and Column B, you can use a formula like this:
=A1<>B1
- Set the Format: Choose a formatting style (like a fill color) to highlight differences, and click "OK."
This will highlight all the cells in Column A that are different from Column B. You can repeat this for the other column as well.
2. Using Formulas to Find Matches or Differences
If you prefer to see the results in another column, using formulas can be very effective.
To find matches:
You can use the IF function:
=IF(A1=B1, "Match", "No Match")
To find differences:
Simply reverse the logic:
=IF(A1<>B1, "Different", "Same")
Copy these formulas down the new column adjacent to your data. This will give you a clear view of which rows match and which don’t.
3. Using the EXACT Function
The EXACT function is another robust way to compare text. It checks if two text strings are exactly the same, including case sensitivity.
Here’s how to use it:
- In a new column, type the following formula:
=EXACT(A1, B1)
- Drag down to fill the column. This will return
TRUE for matches and FALSE for differences.
4. Advanced Techniques with VLOOKUP or XLOOKUP
For a more advanced comparison that also allows for looking up values across larger datasets, you can use VLOOKUP or XLOOKUP.
Using VLOOKUP:
=VLOOKUP(A1, B:B, 1, FALSE)
This checks if the value in Column A exists in Column B.
Using XLOOKUP (available in Excel 365):
=XLOOKUP(A1, B:B, B:B, "Not Found")
This provides a more intuitive output, where if the value in A1 isn’t found in Column B, it simply returns "Not Found".
Example Comparison Scenario
Let’s say you have a dataset of employees in Column A (Employee ID) and another dataset in Column B (New Employee IDs). You can quickly compare these to identify new hires and verify entries using the above methods.
| Column A |
Column B |
| E123 |
E125 |
| E124 |
E123 |
| E125 |
E126 |
| E126 |
E127 |
By applying the above methods, you can clearly see which IDs match and which ones differ, facilitating your data validation efforts!
Common Mistakes to Avoid
When comparing text columns in Excel, here are a few pitfalls to watch out for:
- Case Sensitivity: Remember that Excel treats "Text" and "text" as different values. Use
UPPER() or LOWER() functions if you want to ignore case.
- Leading/Trailing Spaces: Text often has unseen spaces that can affect comparisons. Use the
TRIM() function to clean your data.
- Data Types: Ensure that all entries in your columns are of the same data type (e.g., all text) to prevent mismatches.
Troubleshooting Tips
If your comparisons aren’t yielding expected results, try these troubleshooting steps:
- Check for Hidden Characters: Use functions like
CLEAN() to remove non-printing characters.
- Verify Formulas: Make sure your cell references are accurate, particularly if you've dragged formulas down.
- Use the Formula Auditing Tool: This can help you track how formulas are computed and identify where things might be going awry.
<div class="faq-section">
<div class="faq-container">
<h2>Frequently Asked Questions</h2>
<div class="faq-item">
<div class="faq-question">
<h3>Can I compare two columns with different data types?</h3>
<span class="faq-toggle">+</span>
</div>
<div class="faq-answer">
<p>It’s best to ensure both columns have the same data type. Use conversion functions like TEXT() or VALUE() to achieve this.</p>
</div>
</div>
<div class="faq-item">
<div class="faq-question">
<h3>What if my columns have blank cells?</h3>
<span class="faq-toggle">+</span>
</div>
<div class="faq-answer">
<p>Excel will consider blank cells as values when comparing. Use conditional formulas to handle blanks appropriately.</p>
</div>
</div>
<div class="faq-item">
<div class="faq-question">
<h3>Can I automate this process?</h3>
<span class="faq-toggle">+</span>
</div>
<div class="faq-answer">
<p>Yes! You can create macros or use VBA to automate the comparison between text columns in Excel.</p>
</div>
</div>
</div>
</div>
In conclusion, comparing two text columns in Excel can transform the way you handle data. With the methods discussed—whether you prefer visual cues with conditional formatting or more structured outputs with formulas—you can streamline your data management tasks. By avoiding common pitfalls and applying troubleshooting techniques, you'll enhance your proficiency in Excel. So why not practice these techniques in your next data project? Dive into the world of Excel and keep exploring related tutorials on our blog to continue developing your skills.
<p class="pro-note">📌Pro Tip: Always keep a backup of your original data before making any modifications!</p>