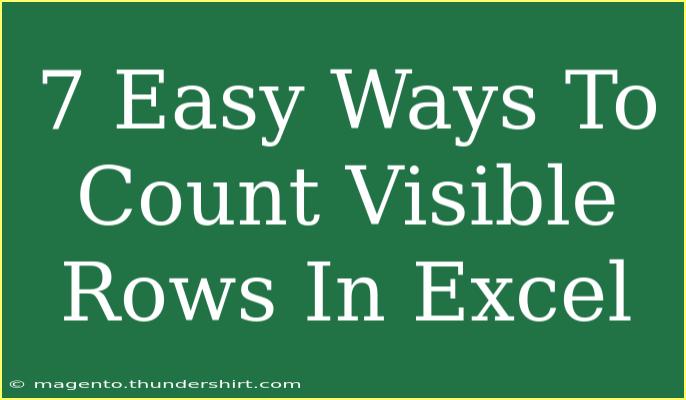If you've ever worked with Excel, you know that it's a fantastic tool for data management and analysis. However, one common task can often feel a bit cumbersome: counting the visible rows in a dataset. Whether you're filtering data to find specific information or simply organizing your worksheet, knowing how many rows are visible at a glance can be incredibly helpful. In this guide, we'll explore 7 easy ways to count visible rows in Excel, along with some helpful tips, common mistakes to avoid, and troubleshooting advice to enhance your Excel experience. Let's dive in! 🚀
1. Using the SUBTOTAL Function
The SUBTOTAL function is a powerful feature that can help you count the visible rows after applying filters. Here's how to use it:
Step-by-Step Tutorial
- Select an empty cell where you want the count to appear.
- Type the formula:
=SUBTOTAL(103, A:A)
Here, 103 is the function number for COUNTA (counts non-empty cells), and A:A refers to the entire column A.
- Press Enter to see the count of visible rows.
Important Note
<p class="pro-note">Using the range A:A ensures that the count includes all visible cells in column A. Adjust the column as needed for your data.</p>
2. Using the AGGREGATE Function
The AGGREGATE function can also provide a count of visible rows, and it offers even more flexibility.
Step-by-Step Tutorial
- Click on an empty cell.
- Enter the formula:
=AGGREGATE(3, 5, A:A)
Here, 3 is for COUNTA, and 5 tells Excel to ignore hidden rows.
- Press Enter.
Important Note
<p class="pro-note">This method is especially useful when you have both filtered and hidden data as it excludes both.</p>
3. Filtering and Status Bar Count
Another simple method involves using Excel's built-in status bar.
Step-by-Step Tutorial
- Select your data range.
- Apply a filter by clicking on Data > Filter.
- After filtering, look at the bottom right corner of the Excel window in the status bar. Excel will show you the count of visible rows automatically!
Important Note
<p class="pro-note">If the count doesn’t show in the status bar, right-click on the status bar and ensure "Count" is checked.</p>
4. Using VBA to Count Visible Rows
If you're comfortable with VBA, this approach can be very effective.
Step-by-Step Tutorial
- Press
ALT + F11 to open the VBA editor.
- Insert a new module (Insert > Module).
- Copy and paste the following code:
Function CountVisibleRows(rng As Range) As Long
Dim cell As Range
Dim count As Long
count = 0
For Each cell In rng
If cell.EntireRow.Hidden = False Then
count = count + 1
End If
Next cell
CountVisibleRows = count
End Function
- Close the VBA editor.
- In a cell, use the formula:
=CountVisibleRows(A:A)
- Press Enter.
Important Note
<p class="pro-note">Make sure to save your workbook as a macro-enabled file (.xlsm) if you want to retain the VBA function!</p>
5. Using COUNTIF with a Helper Column
If you prefer not to use built-in functions or VBA, a helper column can work wonders.
Step-by-Step Tutorial
- Create a new column next to your data.
- In the first row of this column, enter:
=IF(SUBTOTAL(103, A1), 1, 0)
Change A1 to match the first cell of the column you want to count.
- Drag the formula down to fill the column.
- Now, simply sum this helper column:
=SUM(B:B)
Important Note
<p class="pro-note">This method gives you visibility into which rows are being counted, making it easier to troubleshoot.</p>
6. Using Excel Tables
Excel Tables automatically update counts when filtered.
Step-by-Step Tutorial
- Select your data range and go to Insert > Table.
- Ensure that "My table has headers" is checked.
- After filtering, you can directly use:
=SUBTOTAL(103, Table1[Column1])
Replace Column1 with your actual column name.
Important Note
<p class="pro-note">Using tables not only helps with counting but also enhances data organization.</p>
7. Counting with Power Query
Power Query is an advanced option that can streamline your data management processes.
Step-by-Step Tutorial
- Load your data into Power Query (Data > Get Data).
- Filter your data as needed.
- Once filtered, in the Home tab, find the option to Close & Load.
- The resulting table will display only visible rows.
Important Note
<p class="pro-note">Power Query is a great tool for ongoing data manipulation and can save time in the long run!</p>
<div class="faq-section">
<div class="faq-container">
<h2>Frequently Asked Questions</h2>
<div class="faq-item">
<div class="faq-question">
<h3>Can I count filtered rows without VBA?</h3>
<span class="faq-toggle">+</span>
</div>
<div class="faq-answer">
<p>Yes! You can use the SUBTOTAL or AGGREGATE functions to count filtered rows without any VBA code.</p>
</div>
</div>
<div class="faq-item">
<div class="faq-question">
<h3>What is the difference between SUBTOTAL and AGGREGATE?</h3>
<span class="faq-toggle">+</span>
</div>
<div class="faq-answer">
<p>SUBTOTAL is simpler and generally used for quick tasks, while AGGREGATE offers more options and can ignore errors and hidden rows.</p>
</div>
</div>
<div class="faq-item">
<div class="faq-question">
<h3>How can I ensure the count updates with new data?</h3>
<span class="faq-toggle">+</span>
</div>
<div class="faq-answer">
<p>Using Excel Tables is a great way to ensure that your counts automatically update when you add or remove data.</p>
</div>
</div>
</div>
</div>
As you can see, counting visible rows in Excel can be accomplished through a variety of methods. From straightforward functions like SUBTOTAL and AGGREGATE to more advanced techniques involving VBA or Power Query, the options are endless! Each approach has its own advantages, and the best choice often depends on your particular needs and comfort level with Excel.
By practicing these techniques, you’ll enhance your Excel skills and become more efficient in managing your data. Remember to explore related tutorials to continue growing your knowledge and expertise!
<p class="pro-note">🚀 Pro Tip: Practice these techniques regularly to make data management a breeze!</p>