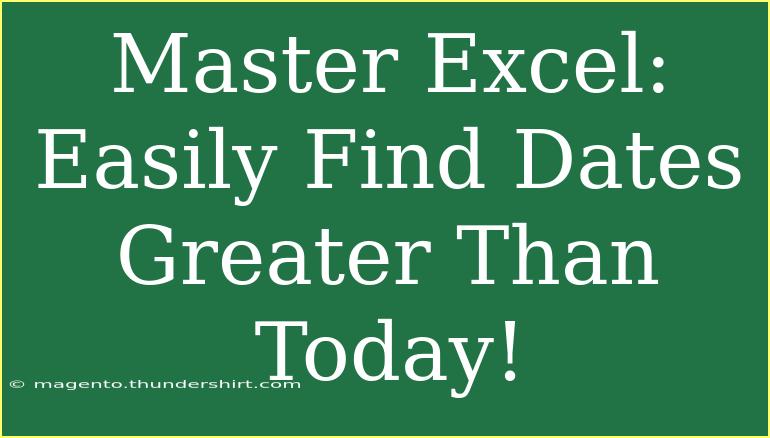If you've ever found yourself buried in a sea of Excel data, frantically searching for dates that exceed today’s date, you're definitely not alone! 📅 But worry not, because mastering this skill is easier than you might think. This post will take you through the essentials of how to efficiently find dates greater than today in Excel, along with tips and advanced techniques that will enhance your productivity and make your Excel tasks a breeze.
Understanding Excel Dates
Before we dive into the methods, it’s important to grasp how Excel handles dates. In Excel, dates are actually stored as serial numbers. For instance, January 1, 1900, is represented as 1, and January 1, 2023, is represented as 44927. This means that when you are comparing dates in Excel, you are ultimately comparing these serial numbers.
Finding Dates Greater Than Today
Method 1: Using Conditional Formatting
One of the quickest ways to highlight dates greater than today is by using Conditional Formatting. Here’s how to do it:
-
Select the Date Range: Click and drag to select the range of cells containing the dates you want to analyze.
-
Open Conditional Formatting:
- Go to the Home tab on the ribbon.
- Click on “Conditional Formatting.”
-
Create a New Rule:
- Choose “New Rule” from the drop-down menu.
- Select “Use a formula to determine which cells to format.”
-
Enter the Formula:
- In the formula box, enter the formula:
=A1>TODAY()
- Adjust
A1 to the first cell in your selected range.
-
Set the Format:
- Click on the “Format” button and choose a fill color or font style to highlight the cells.
-
Apply the Rule: Click “OK” to apply the conditional formatting.
Method 2: Using the Filter Feature
If you want to filter your data to only show dates greater than today, follow these steps:
-
Select Your Data: Click on a cell within your data range.
-
Enable Filters:
- Go to the Data tab on the ribbon.
- Click “Filter” to enable filter options.
-
Filter the Date Column:
- Click on the drop-down arrow in the header of your date column.
- Choose “Date Filters” and then select “After…”
- In the dialog box, select “Today.”
-
Apply the Filter: Click “OK” to filter your data accordingly.
Method 3: Using Formulas
If you prefer to find dates greater than today using formulas, you can do so with the following techniques:
Example 1: Simple IF Function
You can create a new column to check if a date is greater than today.
- In cell B1 (assuming A1 contains the date), enter:
=IF(A1>TODAY(), "Future Date", "Not a Future Date")
- Drag the fill handle down to apply this formula to the rest of the column.
Example 2: COUNTIF Function
If you want to count how many dates are greater than today, use the COUNTIF function:
- In any empty cell, enter:
=COUNTIF(A:A, ">" & TODAY())
This will give you the count of dates that are greater than today.
Quick Tip: Date Formatting
Remember that sometimes dates might appear as text due to formatting issues. If your formula is not working as expected, ensure that your dates are correctly formatted in Excel as dates. You can check this by selecting the cells and looking at the number format in the Home tab.
Common Mistakes to Avoid
-
Ignoring Date Formats: Make sure your dates are formatted as dates and not text. Dates stored as text won't be recognized correctly in your formulas.
-
Not Adjusting Cell References: When using the formulas, always ensure that your cell references (like A1) are adjusted based on where your data is.
-
Overlooking Filter Settings: If your filters are not showing the expected results, make sure the criteria are set correctly.
Troubleshooting Issues
If you encounter issues while trying to find dates greater than today in Excel, here are a few troubleshooting tips:
-
Check Cell Format: Ensure the cells containing dates are formatted as 'Date.' You can do this by right-clicking on the cell, selecting 'Format Cells,' and choosing 'Date'.
-
Inspect the Formula: Double-check your formulas for typos. An incorrect formula will yield an error or unexpected result.
-
Clear Filters: If you don’t see some expected results after applying filters, ensure to clear any existing filters and reapply them.
<div class="faq-section">
<div class="faq-container">
<h2>Frequently Asked Questions</h2>
<div class="faq-item">
<div class="faq-question">
<h3>How do I quickly check if my date format is correct?</h3>
<span class="faq-toggle">+</span>
</div>
<div class="faq-answer">
<p>Simply select the cells in question and check the number format in the Home tab. It should display as 'Date'.</p>
</div>
</div>
<div class="faq-item">
<div class="faq-question">
<h3>What if I want to find dates older than today?</h3>
<span class="faq-toggle">+</span>
</div>
<div class="faq-answer">
<p>Use similar methods but replace the criteria to "<" (less than) TODAY() in your formulas and filters.</p>
</div>
</div>
<div class="faq-item">
<div class="faq-question">
<h3>Can I highlight dates in the past as well?</h3>
<span class="faq-toggle">+</span>
</div>
<div class="faq-answer">
<p>Yes! Just use conditional formatting with the formula "<" TODAY() to highlight those dates.</p>
</div>
</div>
<div class="faq-item">
<div class="faq-question">
<h3>Why is my COUNTIF formula returning zero?</h3>
<span class="faq-toggle">+</span>
</div>
<div class="faq-answer">
<p>This could be due to incorrect data formats. Make sure your dates are recognized as dates, not text.</p>
</div>
</div>
<div class="faq-item">
<div class="faq-question">
<h3>Can I combine these techniques for more powerful results?</h3>
<span class="faq-toggle">+</span>
</div>
<div class="faq-answer">
<p>Absolutely! You can use conditional formatting in conjunction with filters or formulas for better data analysis.</p>
</div>
</div>
</div>
</div>
In conclusion, mastering the art of finding dates greater than today in Excel is a powerful skill that can streamline your workflow and enhance your data management efforts. By using Conditional Formatting, Filters, and Formulas, you can easily identify future dates, troubleshoot common issues, and avoid mistakes along the way. 🌟
We encourage you to practice these techniques in your own spreadsheets and explore other Excel tutorials available on this blog to further your learning and efficiency. Happy Excelling!
<p class="pro-note">📈Pro Tip: Always keep your Excel updated to utilize the latest features for enhanced productivity.</p>