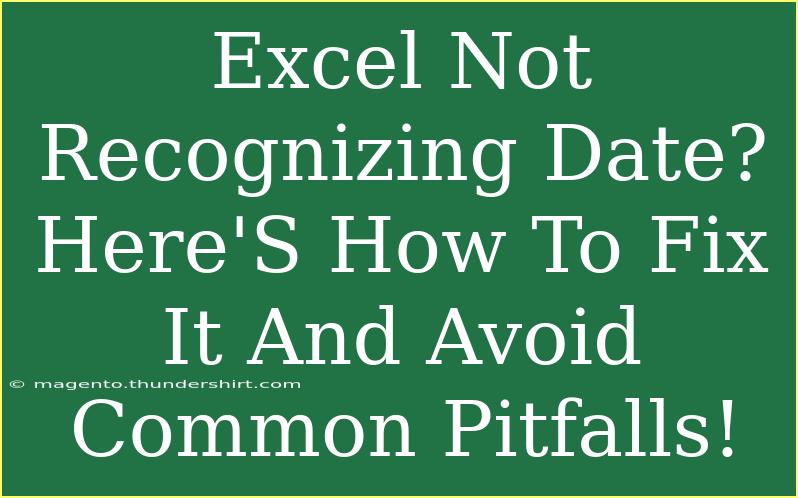Working with dates in Excel can be a bit tricky, especially when you encounter the frustrating issue of Excel not recognizing your dates. You might have entered a date correctly, but Excel displays it as a text string or even as a series of hash marks (####). Don’t worry! In this guide, we'll walk you through the process of fixing date recognition issues in Excel, while also highlighting some common pitfalls and advanced techniques to ensure you get the most out of your spreadsheets. Let's dive in! 📊
Understanding Date Formats in Excel
Excel recognizes dates in a specific format, and knowing these formats can save you a lot of headache. Here’s a quick breakdown of how Excel understands dates:
- Date Format: Excel usually recognizes dates in the format
MM/DD/YYYY or DD/MM/YYYY, depending on your regional settings.
- Text vs. Date: If a date is stored as text, Excel will not treat it as a date for calculations. You can identify a text date if it is left-aligned in the cell.
- Date Serial Numbers: Excel stores dates as serial numbers, which makes calculations possible. For example, January 1, 1900, is stored as 1.
Common Reasons Why Excel Doesn't Recognize Dates
- Incorrect Formats: If your dates are not formatted correctly, Excel may interpret them as text.
- Leading Apostrophes: If you've inadvertently entered a date with a leading apostrophe, Excel considers it text.
- Regional Settings: Excel's date recognition can vary based on your computer's regional settings.
- Spaces and Special Characters: Extra spaces or non-printable characters can prevent Excel from recognizing a date.
Fixing Unrecognized Dates
To fix the issue of unrecognized dates, follow these steps:
Step 1: Check Your Date Format
- Select the Cells: Highlight the cells that are not recognized as dates.
- Format the Cells: Right-click and select "Format Cells." Choose the appropriate date format (e.g.,
MM/DD/YYYY).
Step 2: Use Text to Columns
If your dates are still not recognized, you can use the "Text to Columns" feature:
- Select the Cells: Highlight the cells containing the problematic dates.
- Go to Data Tab: Click on the “Data” tab in the ribbon.
- Text to Columns: Select “Text to Columns.”
- Delimited: Choose “Delimited” and click “Next.”
- Delimiters: Uncheck all delimiters and click “Next.”
- Column Data Format: Select “Date” and choose the correct format (e.g.,
MDY or DMY).
- Finish: Click “Finish” to apply the changes.
Step 3: Remove Leading Apostrophes
If your dates are left-aligned, they might contain leading apostrophes. Here's how to fix them:
- Formula Method: Use the formula
=DATEVALUE(A1) where A1 is the cell containing the text date.
- Copy and Paste: After applying the formula, copy the results and paste them back into the original cells using "Paste Values."
Step 4: Utilize Excel Functions
You can also make use of functions like DATE, TEXT, and VALUE to convert text to date formats efficiently.
Example:
=DATE(LEFT(A1,4), MID(A1,6,2), RIGHT(A1,2))
This function breaks down a text date (like 2023-12-01) into its year, month, and day components and converts it to a date format.
Advanced Techniques for Effective Date Management
Once you've tackled the basics, here are some advanced tips for managing dates more effectively in Excel:
- Custom Date Formats: Create custom date formats through the Format Cells dialog for better clarity in your reports.
- Using Named Ranges: For frequently used date ranges, consider setting up named ranges to improve efficiency.
- Conditional Formatting: Apply conditional formatting to highlight important dates, such as deadlines and renewals, making them easier to spot.
- Data Validation: Use data validation to restrict entries to valid date formats, reducing the risk of incorrect data entry.
Common Mistakes to Avoid
- Entering Dates in Different Formats: Stick to one format throughout your workbook to prevent confusion.
- Neglecting Regional Settings: Always check the regional settings in Excel to avoid format discrepancies.
- Forgetting to Save Changes: After fixing dates, remember to save your workbook to retain changes.
Troubleshooting Issues
If you’ve tried the above methods and still face problems, consider these troubleshooting steps:
- Update Excel: Ensure your Excel application is updated. Sometimes bugs can affect functionality.
- Clear Cache: A corrupted cache can lead to strange issues; clearing it can help.
- Restart Excel: Close and reopen Excel to reset any temporary issues.
<div class="faq-section">
<div class="faq-container">
<h2>Frequently Asked Questions</h2>
<div class="faq-item">
<div class="faq-question">
<h3>Why are my dates being displayed as ####?</h3>
<span class="faq-toggle">+</span>
</div>
<div class="faq-answer">
<p>This usually occurs when the column isn’t wide enough to display the date. Simply widen the column.</p>
</div>
</div>
<div class="faq-item">
<div class="faq-question">
<h3>How do I convert a text date back into a proper date?</h3>
<span class="faq-toggle">+</span>
</div>
<div class="faq-answer">
<p>You can use the DATEVALUE function or the Text to Columns feature to convert text dates into Excel date format.</p>
</div>
</div>
<div class="faq-item">
<div class="faq-question">
<h3>What should I do if I see a date error after importing data?</h3>
<span class="faq-toggle">+</span>
</div>
<div class="faq-answer">
<p>Check the original format of the imported data and use the methods outlined above to correct any format discrepancies.</p>
</div>
</div>
<div class="faq-item">
<div class="faq-question">
<h3>Can I change the regional settings for date format in Excel?</h3>
<span class="faq-toggle">+</span>
</div>
<div class="faq-answer">
<p>Yes, you can change regional settings through your Control Panel or System Preferences depending on your operating system.</p>
</div>
</div>
</div>
</div>
In summary, knowing how to handle date issues in Excel is essential for anyone working with data. By understanding the intricacies of date formats and utilizing the features at your disposal, you can avoid the common pitfalls that often lead to confusion and errors. Don't hesitate to practice these techniques in your daily tasks and explore additional tutorials to enhance your skills further. Excel has so much to offer, so keep learning and growing!
<p class="pro-note">📅Pro Tip: Always back up your Excel files before making bulk changes to avoid accidental data loss!</p>