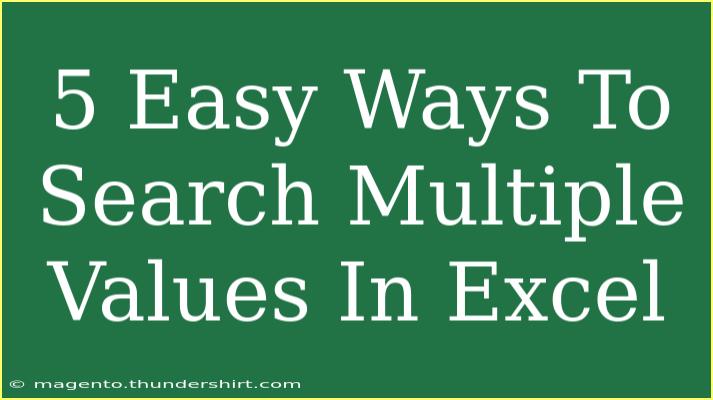When it comes to Excel, searching for data can often feel like searching for a needle in a haystack, especially if you're working with large datasets. But fear not! There are several efficient methods to search for multiple values at once, making your data management tasks smoother and quicker. 🏎️💨 In this article, we’ll explore five easy ways to accomplish this, helping you save time and improve your Excel skills. Let’s dive in!
1. Using the FILTER Function
The FILTER function is a fantastic way to search for multiple values. It allows you to extract data that meets certain criteria without altering the original dataset.
How to Use the FILTER Function:
- Click on the cell where you want to display your results.
- Enter the following formula:
=FILTER(A2:B10, (A2:A10="Value1") + (A2:A10="Value2"))
- Here,
A2:A10 is the range you're searching in, and "Value1" and "Value2" are the values you're looking for.
- Press Enter. Your filtered results will appear!
Important Note:
<p class="pro-note">Make sure the values you want to search for are not case-sensitive unless specified in your criteria.</p>
2. Using the VLOOKUP Function
VLOOKUP is a classic Excel function that’s perfect for looking up values in a table. You can even combine it with other functions to improve its flexibility.
How to Use VLOOKUP:
- Click on a cell where you want to display the result.
- Use the following formula:
=VLOOKUP("Value1", A2:B10, 2, FALSE)
- Here, "Value1" is what you are searching for,
A2:B10 is the range, and 2 is the column index number.
- Press Enter to retrieve the value.
Important Note:
<p class="pro-note">To search for multiple values, you can use an IFERROR function combined with multiple VLOOKUPs:
=IFERROR(VLOOKUP("Value1", A2:B10, 2, FALSE), VLOOKUP("Value2", A2:B10, 2, FALSE))</p>
3. Using Conditional Formatting for Visual Search
If you want to visually highlight the multiple values you're searching for, using Conditional Formatting can help tremendously.
How to Apply Conditional Formatting:
- Highlight the range of cells you want to search.
- Go to Home > Conditional Formatting > New Rule.
- Select Use a formula to determine which cells to format.
- Enter a formula like:
=OR(A1="Value1", A1="Value2")
- Set your formatting options (like fill color) and click OK.
Important Note:
<p class="pro-note">This method won't extract the values, but it will help you see them quickly in your dataset.</p>
4. Using INDEX & MATCH for Advanced Searches
The combination of INDEX and MATCH offers more flexibility than VLOOKUP and can be used to find multiple values seamlessly.
How to Use INDEX & MATCH:
- Click on the cell for the output.
- Enter the formula:
=INDEX(B2:B10, MATCH("Value1", A2:A10, 0))
- Press Enter to display the result.
Important Note:
<p class="pro-note">You can stack multiple MATCH functions to search for multiple criteria if needed. Just remember to structure your formulas correctly.</p>
5. Utilizing Power Query
For those handling vast amounts of data, Power Query is an advanced tool that can simplify your data manipulation tasks significantly.
How to Use Power Query:
- Click on Data > Get Data.
- Choose your data source (Excel workbook, CSV file, etc.).
- In the Power Query Editor, filter the table by selecting your criteria.
- Load the transformed data back into Excel.
Important Note:
<p class="pro-note">Power Query allows for very complex filtering and is highly recommended for professional data analysis tasks!</p>
FAQs Section
<div class="faq-section">
<div class="faq-container">
<h2>Frequently Asked Questions</h2>
<div class="faq-item">
<div class="faq-question">
<h3>Can I search for values that are not exactly the same?</h3>
<span class="faq-toggle">+</span>
</div>
<div class="faq-answer">
<p>Yes, you can use wildcards like "*" (asterisk) to search for partial matches.</p>
</div>
</div>
<div class="faq-item">
<div class="faq-question">
<h3>What if I have more than two values to search for?</h3>
<span class="faq-toggle">+</span>
</div>
<div class="faq-answer">
<p>You can extend your formulas by adding more criteria or use a combination of functions as shown above.</p>
</div>
</div>
<div class="faq-item">
<div class="faq-question">
<h3>Is there a limit to how many values I can search for at once?</h3>
<span class="faq-toggle">+</span>
</div>
<div class="faq-answer">
<p>Technically, Excel does not have a strict limit, but complex formulas may become unwieldy and slow down your workbook.</p>
</div>
</div>
</div>
</div>
The key takeaway here is that there are several ways to efficiently search for multiple values in Excel, from simple functions like FILTER and VLOOKUP to more advanced methods like INDEX & MATCH and Power Query. Each method has its unique advantages and can be chosen based on your specific needs and data complexity.
Don't hesitate to practice these methods on your datasets and explore further tutorials to enhance your Excel proficiency. You'll find that the more you work with these functions, the more adept you become at managing your data efficiently. Happy Excel-ing! 📊✨
<p class="pro-note">🧠 Pro Tip: Explore each function in Excel’s help section for deeper insights and additional functionalities!</p>