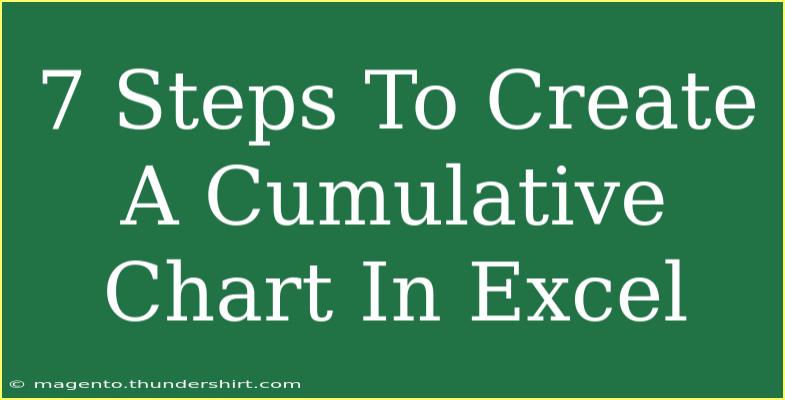Creating a cumulative chart in Excel can be a game-changer for visualizing data trends over time. Whether you're analyzing sales figures, expenses, or any other progressive data, cumulative charts help you see the big picture at a glance. In this post, we'll walk you through a simple, step-by-step guide to crafting a cumulative chart in Excel. We'll also share helpful tips, common mistakes to avoid, and troubleshooting advice along the way. So grab your Excel workbook, and let’s get started! 📊
Understanding Cumulative Charts
Before diving into the steps, let's briefly discuss what a cumulative chart is. A cumulative chart is a graphical representation that displays the accumulated total of a particular data series. This means you can track how your data builds over time.
Why Use a Cumulative Chart?
- Visual Insight: Quickly understand trends in your data.
- Comparison: Easily compare multiple data sets side by side.
- Effective Presentation: Present information in a clear, engaging manner.
Steps to Create a Cumulative Chart in Excel
Step 1: Prepare Your Data
Start by organizing your data in an Excel spreadsheet. You'll want to have two columns: one for categories (e.g., months, years) and another for values (e.g., sales numbers).
| Month |
Sales |
| Jan |
200 |
| Feb |
300 |
| Mar |
250 |
Step 2: Calculate Cumulative Totals
Next, you need to add a column for cumulative totals. This is done by adding the current month’s sales to the previous total.
- In the first row of your cumulative total column, simply copy the sales number.
- In the next row, use a formula to add the current month’s sales to the previous total.
For example, if your Sales data starts in cell B2:
- In cell C2 (cumulative total for January):
=B2
- In cell C3 (cumulative total for February):
=C2+B3
- Drag the fill handle down to apply the formula to subsequent rows.
Your data should now look like this:
| Month |
Sales |
Cumulative Sales |
| Jan |
200 |
200 |
| Feb |
300 |
500 |
| Mar |
250 |
750 |
Step 3: Select Your Data
Highlight the data range, including the months and cumulative totals. In our example, select A1:C4.
Step 4: Insert a Chart
- Go to the Insert tab on the Ribbon.
- In the Charts group, choose Insert Line or Area Chart.
- Select Line or Stacked Area, depending on your preference for how you want your data to be represented.
Step 5: Customize Your Chart
Once the chart is inserted, you can customize it to enhance readability and appearance:
- Chart Title: Click on the title to rename it to something relevant, like "Cumulative Sales Over Time."
- Axis Titles: Add titles to both the horizontal and vertical axes for clarity.
- Legend: Adjust or remove the legend as needed to suit your layout.
Step 6: Format the Chart
- Right-click on various elements of the chart (e.g., lines, markers) to open formatting options.
- Change the line style, color, and weight to suit your preferences.
Step 7: Final Touches
Review your chart for any additional customizations. You might want to add data labels, adjust the gridlines, or even apply a specific style from the Chart Styles gallery.
Common Mistakes to Avoid
- Not Sorting Data: Make sure your data is sorted in chronological order before calculating cumulative totals; otherwise, your results will be inaccurate.
- Incorrect Formula Use: Double-check your formulas to ensure they accurately calculate cumulative totals.
Troubleshooting Issues
If your chart doesn’t look right:
- Check Data Range: Ensure you’ve selected the correct data range.
- Verify Cumulative Totals: Revisit your cumulative totals to confirm they are accurate.
- Format Issues: Make sure all data types are consistent (e.g., all numeric).
<div class="faq-section">
<div class="faq-container">
<h2>Frequently Asked Questions</h2>
<div class="faq-item">
<div class="faq-question">
<h3>How can I change the type of chart after creation?</h3>
<span class="faq-toggle">+</span>
</div>
<div class="faq-answer">
<p>You can change the chart type by selecting the chart and going to the "Chart Design" tab, then click on "Change Chart Type" to choose a different one.</p>
</div>
</div>
<div class="faq-item">
<div class="faq-question">
<h3>Can I add more data to my cumulative chart later?</h3>
<span class="faq-toggle">+</span>
</div>
<div class="faq-answer">
<p>Yes, simply update your data and refresh the chart. Ensure you also extend your cumulative total calculations accordingly.</p>
</div>
</div>
<div class="faq-item">
<div class="faq-question">
<h3>What should I do if my chart looks cluttered?</h3>
<span class="faq-toggle">+</span>
</div>
<div class="faq-answer">
<p>You can simplify your chart by removing unnecessary gridlines, adjusting colors, and reducing the number of data labels shown.</p>
</div>
</div>
</div>
</div>
In summary, creating a cumulative chart in Excel is a straightforward process that requires proper data preparation and a few simple steps. By following this guide, you can easily visualize trends, compare datasets, and make more informed decisions based on your data.
Remember to practice using these techniques regularly to improve your skills and comfort with Excel. Explore related tutorials to deepen your knowledge, and don’t hesitate to reach out if you have questions or need assistance!
<p class="pro-note">📈Pro Tip: Always ensure your data is clean and well-organized before starting your chart for the best results!</p>