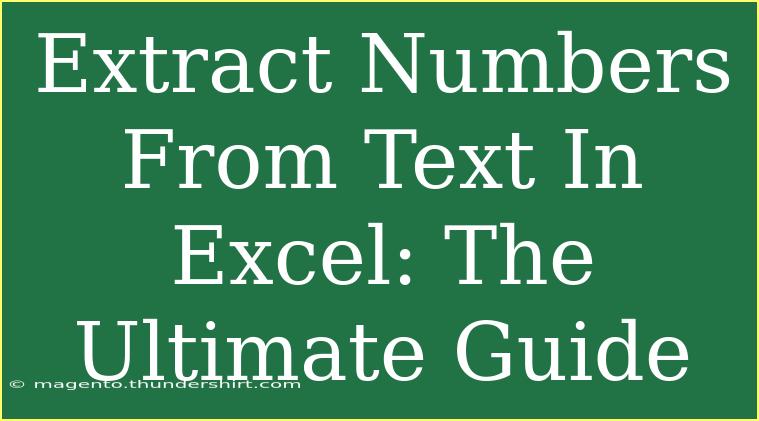When working with data in Excel, you might find yourself in situations where you need to extract numbers from a block of text. Whether you're cleaning up data from customer feedback, invoices, or any other mixed data, knowing how to efficiently grab those numbers can save you a ton of time and effort. In this ultimate guide, we’ll explore various methods for extracting numbers from text in Excel, complete with tips, tricks, and common pitfalls to avoid.
Why Extract Numbers from Text? 🤔
Extracting numbers from text is crucial for data analysis and reporting. Here are some scenarios where you might need this skill:
- Data Cleaning: Often, datasets come with cluttered information containing both text and numbers. Isolating the numbers makes analysis easier.
- Automating Reports: By extracting numbers directly into separate columns, you can automate your reporting process.
- Financial Analysis: If you're dealing with invoices or receipts, separating out the monetary figures is essential for bookkeeping.
Methods to Extract Numbers from Text in Excel
Method 1: Using Text Functions
Excel's built-in text functions, like LEFT(), RIGHT(), and MID(), can help isolate numbers when their positions are known.
Example:
Suppose you have data like "Invoice #12345" in cell A1. To extract the number:
- Using the
MID() Function:=MID(A1, FIND("#", A1) + 1, 5)
This formula finds the position of "#" and then extracts 5 characters after it.
Method 2: Utilizing the SUBSTITUTE Function
If the text strings contain non-numeric characters you want to remove, the SUBSTITUTE() function is handy.
Steps:
- If you have "Total: $100.00" in cell B1, and you want just the number:
=SUBSTITUTE(SUBSTITUTE(B1, "Total: $", ""), ".", "")
This will leave you with "10000".
Method 3: Array Formulas
For more complex scenarios where you have mixed characters and you want to extract all the numbers, using an array formula can be powerful.
- In Excel, use the following array formula:
=TEXTJOIN("", TRUE, IF(ISNUMBER(MID(A1, ROW($1:$100), 1) * 1, MID(A1, ROW($1:$100), 1), ""))
This extracts all numbers from A1 and concatenates them.
Method 4: Power Query
Power Query is an excellent tool for data transformation. You can use it to extract numbers from text effectively.
Steps:
-
Load your data into Power Query:
- Click on "Data" in the ribbon, and select "Get Data."
-
Apply transformations:
- Use the "Replace Values" feature to replace text with blanks.
-
Convert text to numbers:
- Change the column type to "Number."
Method 5: VBA Macro
If you often need to perform this operation, writing a simple VBA macro can automate the task.
Example Macro:
Sub ExtractNumbers()
Dim RegEx As Object
Set RegEx = CreateObject("VBScript.RegExp")
RegEx.Global = True
RegEx.IgnoreCase = True
RegEx.Pattern = "[^0-9]" ' Match anything that is not a digit.
Dim Cell As Range
For Each Cell In Selection
If Cell.Value <> "" Then
Cell.Value = RegEx.Replace(Cell.Value, "") ' Replace non-digits with empty string.
End If
Next Cell
End Sub
To use this macro:
- Press Alt + F11 to open the VBA editor.
- Insert a new module and paste the above code.
- Close the editor, select your range in Excel, and run the macro.
Common Mistakes to Avoid 🥴
- Not checking data types: Ensure the data you extract is formatted as numbers afterward.
- Assuming all data is uniform: Variations in text can lead to unexpected results.
- Overlooking empty cells: Incorporate checks to avoid errors due to empty cells.
Troubleshooting Issues
If you encounter issues, consider the following solutions:
- Check cell formatting: If extracted numbers appear as text, format them as numbers.
- Review formula accuracy: Ensure your references and ranges are correct.
- Adjust for variations: Modify your formulas if text patterns are not consistent.
<div class="faq-section">
<div class="faq-container">
<h2>Frequently Asked Questions</h2>
<div class="faq-item">
<div class="faq-question">
<h3>Can I extract decimals along with whole numbers?</h3>
<span class="faq-toggle">+</span>
</div>
<div class="faq-answer">
<p>Yes, you can use similar methods but make sure your formulas or functions account for the decimal point.</p>
</div>
</div>
<div class="faq-item">
<div class="faq-question">
<h3>What if I have numbers in different positions?</h3>
<span class="faq-toggle">+</span>
</div>
<div class="faq-answer">
<p>Use array formulas or regular expressions (via VBA) to extract numbers regardless of their position.</p>
</div>
</div>
<div class="faq-item">
<div class="faq-question">
<h3>Are there limits to how many numbers I can extract?</h3>
<span class="faq-toggle">+</span>
</div>
<div class="faq-answer">
<p>Generally, no. However, performance may vary depending on the size of your dataset.</p>
</div>
</div>
</div>
</div>
To wrap up, extracting numbers from text in Excel doesn't have to be a daunting task. With various methods at your disposal—from text functions to VBA macros—you can choose what works best for your needs. Remember to watch out for common mistakes and troubleshoot effectively to ensure a smooth experience. Practice these techniques, and don't hesitate to explore more tutorials on Excel to further enhance your skills.
<p class="pro-note">💡Pro Tip: Always back up your data before performing bulk operations!</p>