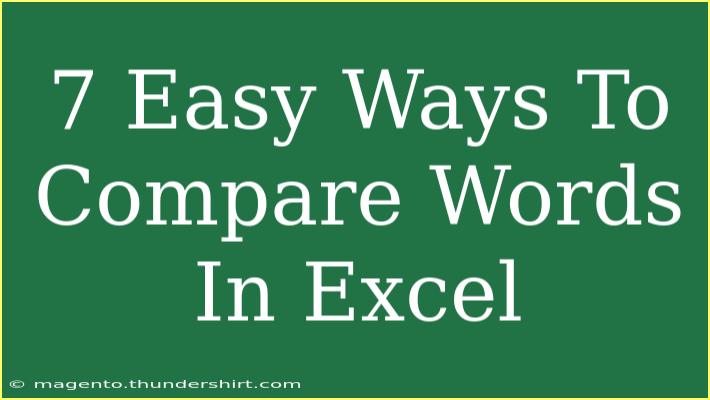When it comes to managing data in Excel, there are times you need to compare words in different cells to find similarities or differences. Whether you're checking for duplicates, looking for matches, or simply organizing your data more efficiently, Excel provides several effective methods to help. Let's dive into some of the easiest ways to compare words in Excel, ensuring you can effectively utilize these features to streamline your data analysis!
1. Using the EXACT Function
The EXACT function in Excel is a straightforward way to compare two strings or words for an exact match. This function is case-sensitive, so "Word" and "word" will not be treated as equal.
How to Use the EXACT Function:
- Click on the cell where you want to display the result.
- Type the following formula:
=EXACT(A1, B1)
- Press Enter. The result will return TRUE if the words are exactly the same and FALSE otherwise.
Example:
| A |
B |
Result |
| Word |
word |
FALSE |
| apple |
apple |
TRUE |
<p class="pro-note">✨ Pro Tip: To ignore case sensitivity, simply use the standard equality operator (A1=B1).</p>
2. Conditional Formatting for Quick Comparison
Conditional Formatting allows you to visually highlight cells that meet specific criteria. You can use it to highlight duplicates or unique words in your dataset easily.
How to Apply Conditional Formatting:
- Select the range of cells you want to compare.
- Go to the Home tab, then click on Conditional Formatting.
- Choose Highlight Cells Rules and select Duplicate Values.
- Choose your formatting style and click OK.
Example:
After applying this, any duplicates within your selected range will be highlighted in the color you chose.
<p class="pro-note">🎨 Pro Tip: Experiment with different formatting styles to find what stands out best for your data.</p>
3. Using the IF Function for Comparison
The IF function is another powerful way to compare two cells and return specific results based on whether they match or not.
How to Use the IF Function:
- Click on the cell for the result.
- Enter the formula:
=IF(A1=B1, "Match", "No Match")
- Hit Enter to see the result.
Example:
| A |
B |
Result |
| hello |
hello |
Match |
| Hi |
hi |
No Match |
<p class="pro-note">🚀 Pro Tip: You can expand the IF function by nesting additional conditions for more complex comparisons.</p>
4. Using VLOOKUP for Comparing Lists
VLOOKUP is a powerful function for comparing two lists and finding matches. It looks for a specific value in one column and returns a value from another column.
How to Use VLOOKUP:
- In your desired result cell, type:
=VLOOKUP(A1, D:E, 2, FALSE)
(Assuming column D has the list you want to compare against.)
- Press Enter to see if there’s a match.
Example:
If you have a list of items in column D and want to see if items in column A are listed in column D.
<p class="pro-note">📊 Pro Tip: Ensure the first column in your lookup table (D) is sorted for optimal performance.</p>
5. Using COUNTIF to Count Occurrences
If you want to know how many times a specific word appears in a range, use the COUNTIF function. This is especially helpful for identifying duplicates.
How to Use COUNTIF:
- In your result cell, type:
=COUNTIF(A:A, A1)
- Press Enter to count occurrences of the word in column A.
Example:
This function will return the number of times the word in A1 appears in column A.
6. Filtering for Unique or Duplicate Values
Excel’s Filter feature is a straightforward method to quickly visualize duplicates or unique entries in your dataset.
How to Filter Unique or Duplicate Values:
- Select the range of data you want to filter.
- Click on the Data tab and then on Filter.
- Use the dropdown menu in the column header to select either Filter by Color (if you applied conditional formatting) or to remove duplicates.
Example:
You’ll instantly see which words appear more than once, allowing you to make decisions based on the filtered data.
<p class="pro-note">🛠️ Pro Tip: You can also clear filters quickly to revert to the full view of your dataset.</p>
7. Using Text Functions for Partial Matches
Excel has several Text functions such as LEFT, RIGHT, MID, and FIND that allow you to manipulate strings and perform comparisons based on partial matches.
How to Use Text Functions:
- For example, to compare if the first three letters of A1 match those of B1:
=LEFT(A1, 3) = LEFT(B1, 3)
- Press Enter for the result.
Example:
If A1 contains "Apple" and B1 contains "Apricot", the result will be TRUE.
Common Mistakes to Avoid
- Forgetting the Case Sensitivity: Remember that functions like EXACT are case-sensitive.
- Using the Wrong Range in VLOOKUP: Ensure your lookup value exists in the first column of the defined range.
- Not Checking for Leading or Trailing Spaces: These can cause matches to fail; consider using TRIM to clean up your data first.
Troubleshooting Issues
- If your formulas return errors, double-check cell references for accuracy.
- Ensure that all cells being compared are of the same format (text, number, etc.).
- If using functions like VLOOKUP, ensure your data is sorted correctly, particularly for approximate matches.
<div class="faq-section">
<div class="faq-container">
<h2>Frequently Asked Questions</h2>
<div class="faq-item">
<div class="faq-question">
<h3>Can Excel compare words in different spreadsheets?</h3>
<span class="faq-toggle">+</span>
</div>
<div class="faq-answer">
<p>Yes, you can reference cells from different sheets in your formulas using the format: 'SheetName'!CellReference.</p>
</div>
</div>
<div class="faq-item">
<div class="faq-question">
<h3>Is there a way to compare more than two columns at once?</h3>
<span class="faq-toggle">+</span>
</div>
<div class="faq-answer">
<p>You can use nested IF statements or create a helper column that concatenates values before comparison.</p>
</div>
</div>
<div class="faq-item">
<div class="faq-question">
<h3>What do I do if my VLOOKUP isn't finding matches?</h3>
<span class="faq-toggle">+</span>
</div>
<div class="faq-answer">
<p>Check if the lookup value exists in the first column of your range and ensure that there are no formatting issues or spaces.</p>
</div>
</div>
<div class="faq-item">
<div class="faq-question">
<h3>How do I handle partial matches in Excel?</h3>
<span class="faq-toggle">+</span>
</div>
<div class="faq-answer">
<p>Use functions like SEARCH or FIND to identify partial matches between words.</p>
</div>
</div>
<div class="faq-item">
<div class="faq-question">
<h3>Can I automate word comparison in Excel?</h3>
<span class="faq-toggle">+</span>
</div>
<div class="faq-answer">
<p>Yes, you can use VBA (Visual Basic for Applications) to write scripts for automated comparisons.</p>
</div>
</div>
</div>
</div>
By incorporating these seven methods for comparing words in Excel, you can enhance your productivity and accuracy in data management. Remember to explore and practice these techniques. The more you use them, the more proficient you'll become!
<p class="pro-note">🔍 Pro Tip: Don't hesitate to combine these methods to find a solution that works best for your specific needs.</p>