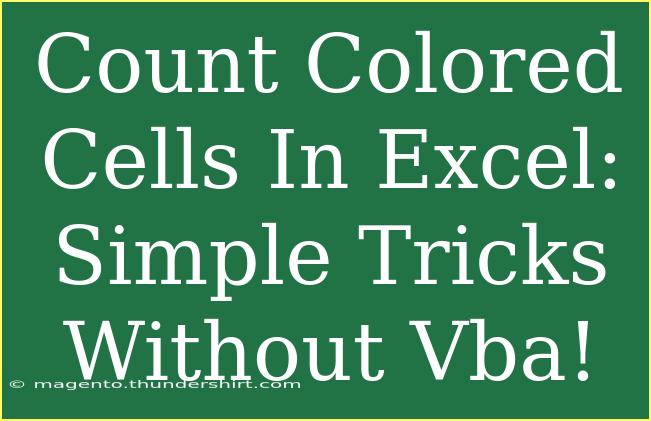Counting colored cells in Excel can be a daunting task, especially if you're trying to do it without using VBA. Fortunately, there are various simple techniques and tricks that allow you to count these cells efficiently. Whether you are a casual user or an advanced Excel enthusiast, mastering these skills can enhance your productivity and help you navigate your spreadsheets with ease. In this article, we will explore different methods to count colored cells, the common mistakes to avoid, and provide troubleshooting tips to help you overcome issues.
Understanding the Need for Counting Colored Cells
Colored cells can be used to indicate specific information or to categorize data visually. For example, you may want to count how many sales entries were marked as high priority by using red shading. Instead of doing this manually, Excel offers ways to automate the counting process, making it easier to analyze data quickly.
Method 1: Using the Filter Function
One of the simplest ways to count colored cells is by utilizing Excel's filter function. Here's how you can do it:
-
Select Your Data: Click on the data range that contains the colored cells.
-
Apply Filter: Go to the "Data" tab and click on "Filter." You will notice dropdown arrows appear in the header row.
-
Filter by Color:
- Click the dropdown arrow of the column where your colored cells are located.
- Hover over "Filter by Color," and you'll see a selection of colors used in the column.
- Choose the color you want to count.
-
Count the Visible Cells: Once filtered, look at the status bar at the bottom right of Excel. It will show the count of visible cells.
| Step |
Description |
| 1 |
Select the data range |
| 2 |
Apply the Filter |
| 3 |
Filter by Color |
| 4 |
Count the Visible Cells |
<p class="pro-note">💡 Pro Tip: Remember that this method only counts visible cells, so ensure any hidden rows are unhidden before counting!</p>
Method 2: Using Conditional Formatting
Conditional formatting allows you to change the cell colors based on specific criteria. You can also use it in combination with the COUNTIF function to count colored cells indirectly.
-
Set Up Conditional Formatting:
- Highlight the range of cells you want to count.
- Go to the "Home" tab, click on "Conditional Formatting," and choose "New Rule."
- Set your criteria and format the cells with a specific color.
-
Count Colored Cells with COUNTIF:
- Use the COUNTIF function to count the cells that meet your formatting criteria.
- For example, if you highlighted sales greater than $1000 in red, you could use:
=COUNTIF(A1:A10, ">1000")
This method is fantastic because it allows you to keep your data dynamic, and any changes to the values will automatically update the count.
Method 3: Using the SUBTOTAL Function
The SUBTOTAL function is often underutilized, but it can be an excellent way to count colored cells without relying on VBA.
-
Set Your Data Range: Make sure your data is organized in a single column.
-
Apply SUBTOTAL: Use the formula:
=SUBTOTAL(103, A1:A10)
- The "103" in the formula counts only the visible cells, which works perfectly after applying a filter based on color.
This method works great with large datasets, where manual counting would be impractical.
Troubleshooting Common Issues
Despite the usefulness of these techniques, users often encounter issues. Here are some common mistakes to avoid and tips for troubleshooting:
- Hidden Rows: Ensure that all rows are visible when using the filter method.
- Incorrect Range: Double-check the selected range in your COUNTIF or SUBTOTAL formulas. An incorrect range will lead to incorrect counts.
- Mixed Colors: If cells have multiple formats, make sure to clearly define which color you want to count.
- Static Counts: Remember that while filtered counts update dynamically, manual counts will not, so be careful when comparing static counts to dynamic ones.
Frequently Asked Questions
<div class="faq-section">
<div class="faq-container">
<h2>Frequently Asked Questions</h2>
<div class="faq-item">
<div class="faq-question">
<h3>Can I count colored cells in Excel without VBA?</h3>
<span class="faq-toggle">+</span>
</div>
<div class="faq-answer">
<p>Yes! You can use filter functions, conditional formatting, and the SUBTOTAL function to count colored cells without using VBA.</p>
</div>
</div>
<div class="faq-item">
<div class="faq-question">
<h3>Will my colored cell counts change if I change the color?</h3>
<span class="faq-toggle">+</span>
</div>
<div class="faq-answer">
<p>If you’re using conditional formatting, the counts will update automatically. However, if you manually count colored cells without dynamic formulas, you’ll need to update it manually.</p>
</div>
</div>
<div class="faq-item">
<div class="faq-question">
<h3>Can I count cells of multiple colors?</h3>
<span class="faq-toggle">+</span>
</div>
<div class="faq-answer">
<p>Yes, but you would need to apply separate filters or use additional COUNTIF formulas for each color.</p>
</div>
</div>
</div>
</div>
In conclusion, counting colored cells in Excel doesn’t have to be complicated. By leveraging filter functions, conditional formatting, and the SUBTOTAL function, you can easily automate the counting process and make your data analysis more efficient. Practice using these methods to enhance your Excel skills and explore related tutorials to deepen your understanding of this powerful tool.
<p class="pro-note">💼 Pro Tip: Experiment with different colored cells in your worksheets to see how visual data representation can improve your analysis!</p>