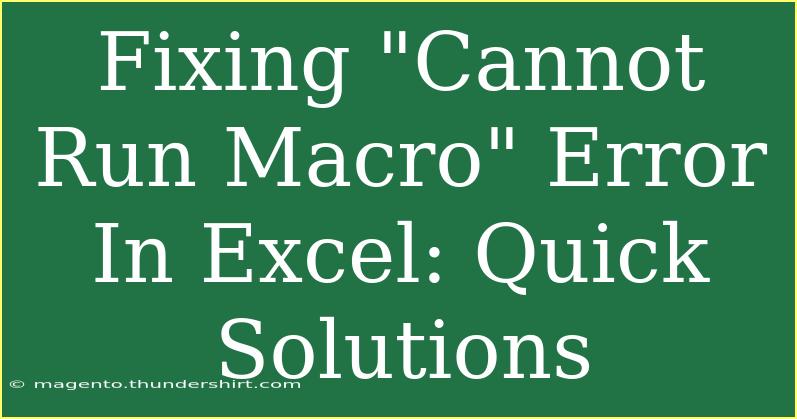Encountering the "Cannot Run Macro" error in Excel can be incredibly frustrating, especially when you rely on macros to automate tasks and improve your productivity. This error often pops up due to various issues such as security settings, file formats, or even the way the macro is coded. But don’t worry! In this guide, we’re going to dive deep into understanding the root causes of this error and provide you with quick solutions to get your macros running smoothly again. Let's explore some helpful tips, tricks, and best practices to avoid common pitfalls.
Understanding the "Cannot Run Macro" Error
When you see the "Cannot Run Macro" error, it can be attributed to a few common issues:
- Security Settings: Excel has built-in security features that block macros from running if they're deemed unsafe.
- File Type: Macros can only run in certain file formats, like
.xlsm or .xlsb.
- Incorrect Macro Name: The macro might not be defined correctly, or the name may be misspelled.
- Disabled Macros: If macros are disabled in your settings, Excel won’t run them.
Understanding these factors can help you identify the issue faster!
Quick Solutions to Fix the Error
1. Enable Macros in Excel
Sometimes, macros are simply disabled due to security settings. To enable macros, follow these steps:
- Open Excel.
- Click on
File > Options.
- Select
Trust Center from the sidebar.
- Click on
Trust Center Settings.
- Choose
Macro Settings.
- Select the option that says "Enable all macros" or "Disable all macros with notification".
Enabling all macros can pose a security risk, so it’s best to choose "Disable all macros with notification" for safety.
2. Check the File Format
Ensure that your file is saved in a macro-enabled format:
<table>
<tr>
<th>File Type</th>
<th>Can Run Macros?</th>
</tr>
<tr>
<td>.xlsm</td>
<td>✅ Yes</td>
</tr>
<tr>
<td>.xls</td>
<td>✅ Yes</td>
</tr>
<tr>
<td>.xlsx</td>
<td>❌ No</td>
</tr>
<tr>
<td>.xlsb</td>
<td>✅ Yes</td>
</tr>
</table>
If your file is in the .xlsx format, save it as .xlsm or .xlsb.
3. Check the Macro Name
Make sure that you’re calling the correct macro. If there are any typos in the macro name, Excel won’t be able to execute it. Go to the Developer tab, click on Macros, and check if your macro is listed correctly.
4. Repairing the Excel Installation
If you continue to face the error, it might be a good idea to repair your Office installation:
- Go to
Control Panel.
- Click on
Programs.
- Choose
Programs and Features.
- Find Microsoft Office in the list and select
Change.
- Choose
Repair, then click Continue.
This process could fix potential corruption in your Excel files.
5. Enable Trust Access to the VBA Project Object Model
In some cases, you may need to enable access to the VBA project:
- Navigate to
File > Options.
- Select
Trust Center and click on Trust Center Settings.
- Go to
Macro Settings.
- Check "Trust access to the VBA project object model".
This ensures that your macros have the necessary permissions to run.
6. Check for Workbook Protection
Make sure the workbook or worksheet isn’t protected from running macros:
- Click on
Review.
- Check if
Unprotect Workbook or Unprotect Sheet options are available. If so, click them.
This will allow macros to run correctly.
Common Mistakes to Avoid
When dealing with macros, avoiding common mistakes can save you a lot of headaches:
- Not saving in the right format: Always ensure you are using a macro-enabled format.
- Ignoring security warnings: Always read Excel’s security warnings about macros.
- Neglecting code comments: Add comments to your code; they help clarify your logic later.
Troubleshooting Tips
If your macro is still not running:
- Debug Your Code: Use the VBA editor to step through your code line by line.
- Check for Missing References: If your macro uses external libraries, ensure those references are checked in the VBA editor.
- Recreate the Macro: Sometimes, simply recreating the macro can resolve underlying issues.
<div class="faq-section">
<div class="faq-container">
<h2>Frequently Asked Questions</h2>
<div class="faq-item">
<div class="faq-question">
<h3>What causes the "Cannot Run Macro" error?</h3>
<span class="faq-toggle">+</span>
</div>
<div class="faq-answer">
<p>This error can be caused by security settings, incorrect file formats, or issues with the macro name or code itself.</p>
</div>
</div>
<div class="faq-item">
<div class="faq-question">
<h3>How do I enable macros in Excel?</h3>
<span class="faq-toggle">+</span>
</div>
<div class="faq-answer">
<p>You can enable macros by navigating to File > Options > Trust Center > Trust Center Settings > Macro Settings.</p>
</div>
</div>
<div class="faq-item">
<div class="faq-question">
<h3>Can I run macros in .xlsx files?</h3>
<span class="faq-toggle">+</span>
</div>
<div class="faq-answer">
<p>No, .xlsx files do not support macros. Save your workbook as .xlsm or .xlsb to run macros.</p>
</div>
</div>
<div class="faq-item">
<div class="faq-question">
<h3>What should I do if my macro doesn't run even after enabling it?</h3>
<span class="faq-toggle">+</span>
</div>
<div class="faq-answer">
<p>Check for any typos in the macro name, ensure the correct file format, or repair your Office installation if necessary.</p>
</div>
</div>
</div>
</div>
Recap the key takeaways from this article: Always enable macros in a trusted environment, save your workbook in the right format, and keep an eye out for common mistakes that can lead to the "Cannot Run Macro" error. It's essential to practice and explore related tutorials to enhance your Excel skills. Don't hesitate to engage with other resources and communities that offer valuable insights!
<p class="pro-note">✨Pro Tip: Regularly back up your macros and codes to avoid losing them during troubleshooting!</p>