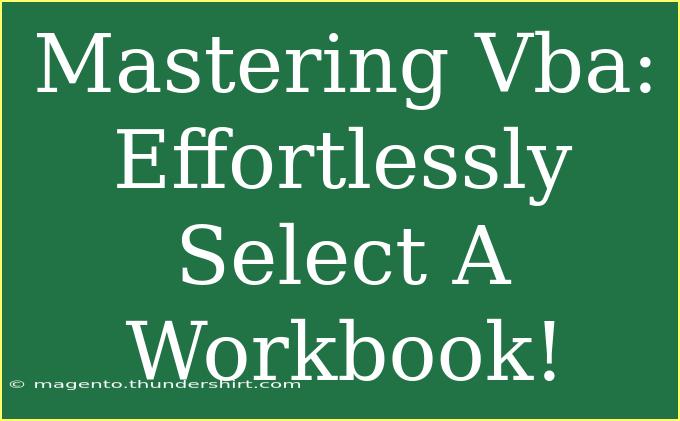When it comes to mastering VBA (Visual Basic for Applications), one of the fundamental skills you'll want to acquire is the ability to select a workbook effortlessly. Being able to navigate through workbooks with ease will not only save you time but also enhance your efficiency in handling data, automating tasks, and creating macros. Whether you're a beginner or have some experience, understanding how to select a workbook effectively will open new doors to enhancing your productivity.
The Basics of Selecting a Workbook in VBA
Before diving into advanced techniques, let’s start with the basics. Selecting a workbook in VBA can be done in a few simple ways. The Workbooks collection is your best friend here, as it contains all the open workbooks in your Excel application.
Using the Workbooks Collection
You can select a workbook by its name or index. Here’s a simple way to select a workbook by its name:
Sub SelectWorkbookByName()
Workbooks("YourWorkbookName.xlsx").Activate
End Sub
Replace "YourWorkbookName.xlsx" with the actual name of your workbook. This snippet will activate the specified workbook, allowing you to work with it.
Selecting the Active Workbook
If you prefer to work with the workbook that is currently active, you can simply use:
Sub SelectActiveWorkbook()
Dim wb As Workbook
Set wb = ActiveWorkbook
' Now you can manipulate the active workbook using the 'wb' variable
End Sub
This is particularly useful when you want to execute multiple commands on the currently active workbook without repeatedly referencing its name.
Advanced Techniques for Selecting Workbooks
Once you're comfortable with the basics, here are some advanced techniques you can implement to further streamline your workbook selection process.
Using Workbook Variables
Assigning a workbook to a variable allows for more streamlined code and can improve readability. Here’s an example:
Sub UseWorkbookVariable()
Dim wb As Workbook
Set wb = Workbooks("YourWorkbookName.xlsx")
' Now you can use 'wb' to refer to your workbook
wb.Sheets("Sheet1").Select
End Sub
Using a variable like this can simplify your code, especially when you need to reference the same workbook multiple times.
Selecting a Workbook with a Dialog Box
For a more interactive approach, you can let users select a workbook through a file dialog box. Here’s how to do that:
Sub SelectWorkbookUsingDialog()
Dim wb As Workbook
Dim filePath As String
' Display file dialog to allow user to select a workbook
filePath = Application.GetOpenFilename("Excel Files (*.xls; *.xlsx), *.xls; *.xlsx", , "Select a Workbook")
' Check if user canceled the dialog
If filePath <> "False" Then
Set wb = Workbooks.Open(filePath)
End If
End Sub
This code snippet provides an easy way for users to pick the workbook they want to work with, making your macros more user-friendly.
Common Mistakes to Avoid
While working with VBA, it’s easy to make a few common mistakes when selecting workbooks. Here’s a list of pitfalls to watch out for:
-
Typographical Errors: Make sure the workbook name is spelled correctly, including the file extension.
-
Not Checking if Workbook is Open: Attempting to select a workbook that isn’t open will throw an error. Always check whether the workbook is open first.
-
Assuming Workbook is Active: It’s possible to forget which workbook is active when running your macros, so it's good practice to specify explicitly.
Troubleshooting Issues
If you encounter issues while trying to select a workbook, here are some troubleshooting tips:
-
Check for Open Workbooks: Use the Workbooks.Count property to verify that the workbook you are trying to select is actually open.
-
Debugging: Utilize the VBA debugger to step through your code. This can help you identify where things might be going wrong.
-
Error Handling: Implement error handling in your VBA code to gracefully manage situations where the workbook cannot be found or opened.
Sub SelectWorkbookWithErrorHandling()
On Error Resume Next
Dim wb As Workbook
Set wb = Workbooks("YourWorkbookName.xlsx")
If wb Is Nothing Then
MsgBox "Workbook not found!", vbExclamation
Exit Sub
End If
wb.Activate
End Sub
This code will inform you if the workbook could not be found, rather than simply failing without explanation.
<div class="faq-section">
<div class="faq-container">
<h2>Frequently Asked Questions</h2>
<div class="faq-item">
<div class="faq-question">
<h3>How can I select a workbook without knowing its name?</h3>
<span class="faq-toggle">+</span>
</div>
<div class="faq-answer">
<p>You can loop through the Workbooks collection to find it or use the file dialog box to allow users to select it manually.</p>
</div>
</div>
<div class="faq-item">
<div class="faq-question">
<h3>What happens if I try to select a workbook that isn't open?</h3>
<span class="faq-toggle">+</span>
</div>
<div class="faq-answer">
<p>Your code will produce a runtime error. It’s best to check if the workbook is open before attempting to select it.</p>
</div>
</div>
<div class="faq-item">
<div class="faq-question">
<h3>Can I select multiple workbooks at once?</h3>
<span class="faq-toggle">+</span>
</div>
<div class="faq-answer">
<p>Excel VBA doesn’t support selecting multiple workbooks simultaneously, but you can open them in a loop for processing.</p>
</div>
</div>
</div>
</div>
To wrap things up, mastering how to select a workbook in VBA efficiently can significantly increase your productivity and make your automation tasks much smoother. Remember to practice these techniques and explore various scenarios where they can be applied. By continually learning and experimenting, you’ll be well on your way to becoming a VBA pro!
<p class="pro-note">✨Pro Tip: Always keep your workbook names and paths organized to minimize selection errors!</p>