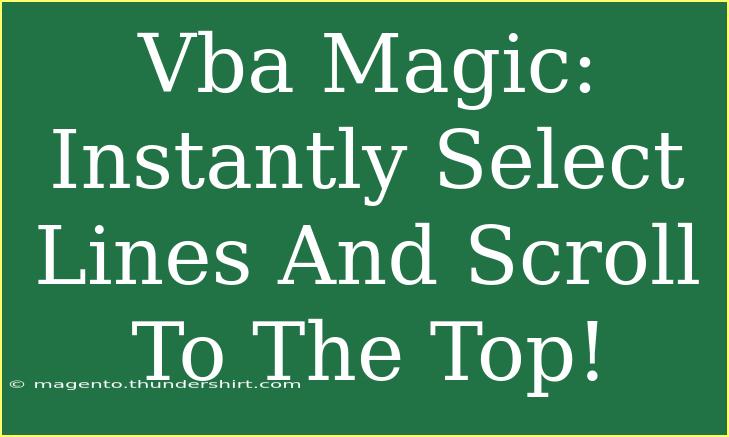Have you ever found yourself overwhelmed by lengthy spreadsheets in Excel, scrolling endlessly to find the right lines? It can be such a hassle! But fear not, because with a little VBA magic, you can instantly select lines and scroll to the top in a matter of seconds! 🚀 In this guide, we’ll dive into some practical tips and techniques that will help you harness the power of VBA (Visual Basic for Applications) to improve your productivity in Excel.
Why Use VBA in Excel?
VBA is a powerful tool embedded within Excel that allows users to automate repetitive tasks, manipulate data, and customize spreadsheet operations. Here are a few reasons why you should consider using VBA:
- Efficiency: Automate repetitive tasks, saving you precious time. ⏳
- Customization: Tailor Excel to fit your specific needs or preferences.
- Enhanced Functionality: Perform operations that standard Excel functions might not handle easily.
Now, let’s dive into how to set up a simple VBA script that will allow you to select lines quickly and scroll to the top of your worksheet.
Setting Up Your Excel Environment for VBA
Before you start writing your VBA script, ensure your Excel environment is ready:
-
Enable the Developer Tab:
- Open Excel and go to
File.
- Click on
Options.
- In the
Excel Options window, click on Customize Ribbon.
- Check the box for
Developer and click OK.
-
Open the Visual Basic for Applications Editor:
- Click on the
Developer tab.
- Click on
Visual Basic to open the VBA editor.
Now that your environment is set, let’s move on to the fun part—writing the code!
Writing the VBA Code
Here’s a simple piece of VBA code that will help you select a specific line and scroll to the top of your worksheet. Follow these steps:
- In the VBA editor, right-click on
VBAProject (YourWorkbookName) and select Insert > Module.
- Copy and paste the following code into the module:
Sub SelectAndScrollToTop()
Dim lineNumber As Long
lineNumber = InputBox("Enter the line number you want to select:")
If lineNumber > 0 Then
Rows(lineNumber).Select
Application.Goto ActiveCell, Scroll:=True
MsgBox "Line " & lineNumber & " selected and scrolled to the top!", vbInformation
Else
MsgBox "Please enter a valid line number.", vbExclamation
End If
End Sub
Explanation of the Code
- InputBox: Prompts the user to enter the line number they wish to select.
- Rows(lineNumber).Select: Selects the specified row based on user input.
- Application.Goto: Scrolls to the selected line.
- MsgBox: Displays a confirmation message once the action is complete.
Important Note
<p class="pro-note">Ensure your input is a valid line number and that the row exists in your worksheet to avoid errors.</p>
Running Your VBA Script
Once you’ve added the code, it's time to run your script:
- Go back to your Excel worksheet.
- Press
Alt + F8 to open the Macro dialog box.
- Select
SelectAndScrollToTop from the list and click Run.
When prompted, enter the line number you want to select, and voila! Excel will automatically scroll to that line! 📈
Tips and Advanced Techniques
- Use Keyboard Shortcuts: Make it even easier by assigning a keyboard shortcut to your macro for quick access.
- Combine with Other Macros: You can integrate this functionality with other macros to enhance your workflow further.
- Input Validation: Enhance the code to include checks for maximum line numbers to avoid errors.
Common Mistakes to Avoid
- Not Adjusting Line Numbers: Always ensure that the line numbers you input are within the actual row limits of your Excel worksheet.
- Not Saving Your Work: Save your workbook as a Macro-Enabled Workbook (*.xlsm) to retain your VBA code.
Troubleshooting Issues
If you encounter any issues while running your VBA code, here are a few troubleshooting steps:
- Check Macros are Enabled: Ensure that your Excel settings allow macros to run.
- Syntax Errors: Review your code for any typos or syntax errors.
- Row Limitations: Make sure that the line number is within the limit of the rows available in your worksheet.
<div class="faq-section">
<div class="faq-container">
<h2>Frequently Asked Questions</h2>
<div class="faq-item">
<div class="faq-question">
<h3>How do I enable macros in Excel?</h3>
<span class="faq-toggle">+</span>
</div>
<div class="faq-answer">
<p>Go to File > Options > Trust Center > Trust Center Settings > Macro Settings, and select "Enable all macros".</p>
</div>
</div>
<div class="faq-item">
<div class="faq-question">
<h3>Can I modify the script to select multiple lines?</h3>
<span class="faq-toggle">+</span>
</div>
<div class="faq-answer">
<p>Yes! You can modify the script to loop through an array of line numbers and select multiple rows accordingly.</p>
</div>
</div>
<div class="faq-item">
<div class="faq-question">
<h3>What if I enter an invalid line number?</h3>
<span class="faq-toggle">+</span>
</div>
<div class="faq-answer">
<p>The script will prompt you with a warning message asking for a valid line number. Simply enter a correct one.</p>
</div>
</div>
<div class="faq-item">
<div class="faq-question">
<h3>Can this VBA script be used in Excel for Mac?</h3>
<span class="faq-toggle">+</span>
</div>
<div class="faq-answer">
<p>Yes, you can use VBA on Excel for Mac, but the steps to access the VBA editor may slightly differ.</p>
</div>
</div>
</div>
</div>
In conclusion, VBA can be a game-changer for navigating and managing large datasets in Excel. By employing simple scripts like the one we've discussed, you can significantly enhance your efficiency and productivity. Take the time to practice using this script and explore other related tutorials to uncover more VBA magic. Remember, the world of Excel is at your fingertips, just waiting for you to unlock its full potential!
<p class="pro-note">🚀Pro Tip: Always back up your data before running new scripts to avoid any accidental loss!</p>