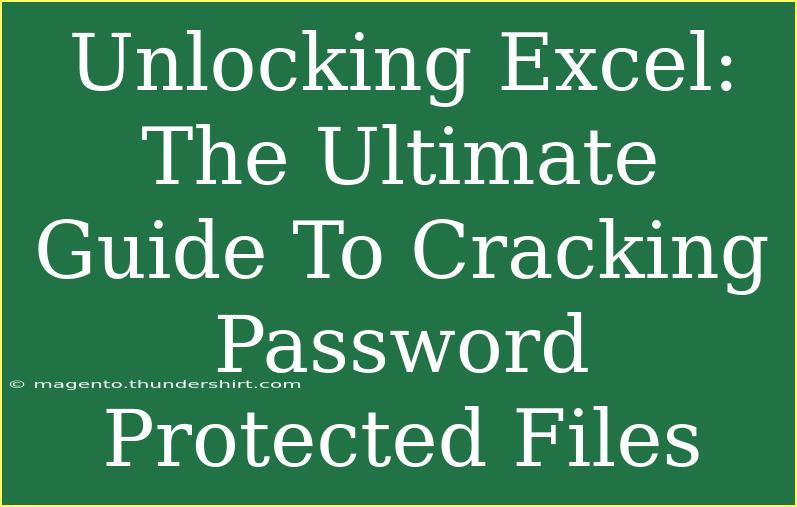Have you ever found yourself locked out of an important Excel file, wondering how to regain access? It can be quite a frustrating experience. Password protection is a valuable feature for safeguarding sensitive information, but it can become a hassle when you forget your password. Don't worry; this guide is here to help you navigate the tricky waters of password-protected Excel files. In this ultimate guide, we’ll walk you through several methods to unlock Excel files securely and responsibly.
Understanding Excel Password Protection
Before diving into the solutions, it’s essential to understand the different types of password protection in Excel. There are primarily two types:
- Workbook Protection: This password prevents users from opening the entire Excel file.
- Worksheet Protection: This password restricts users from editing specific sheets within the file.
Knowing what you are dealing with will help you choose the right approach to unlocking the file. 🗝️
Methods to Unlock Excel Files
Here, we’ll outline various techniques to unlock your password-protected Excel files. Each method has its pros and cons, so you can choose the one that best fits your situation.
Method 1: Use a VBA Macro
If you’re familiar with Visual Basic for Applications (VBA), this method might suit you. It’s a simple way to unlock a protected worksheet.
-
Open a New Excel Workbook: This will be your workspace.
-
Press ALT + F11: This opens the VBA editor.
-
Insert a New Module: Right-click on any of the items in the Project Explorer, go to Insert, then click Module.
-
Copy and Paste the VBA Code: Use the code below:
Sub UnlockSheet()
Dim ws As Worksheet
Dim password As String
password = "yourpassword" ' Replace "yourpassword" with the actual password
Set ws = ActiveSheet
On Error Resume Next
ws.Unprotect password
If ws.ProtectContents = False Then
MsgBox "Sheet Unlocked Successfully"
Else
MsgBox "Failed to Unlock Sheet"
End If
End Sub
-
Run the Macro: Close the editor and return to your workbook. Press ALT + F8, select UnlockSheet, and click Run.
Method 2: Use a Password Recovery Tool
If the VBA method doesn’t work for you, a password recovery tool might be the answer. There are several software options available that can help crack or recover Excel passwords.
When selecting a tool, make sure it is reputable. Common tools include:
| Tool Name |
Features |
Price Range |
| PassFab for Excel |
Fast password recovery |
$49.95 - $69.95 |
| Excel Password Recovery |
Brute-force and dictionary attacks |
Free to $29.95 |
| iSeePassword |
User-friendly interface |
$24.95 |
Just download the tool, follow the on-screen instructions, and you might regain access to your file. But remember, always use these tools responsibly and only for files you own. 🔐
Method 3: Restore from Backup
If you regularly back up your files, you might have a version of the Excel file saved without password protection. Check your backup locations, such as:
- Cloud storage services (Google Drive, OneDrive)
- External hard drives
- Your operating system's backup utility
Restoring from a backup will allow you to access your data without needing a password. 🌐
Method 4: Recreate the File
As a last resort, if the file contains data you can remember, it might be easier to recreate the file from scratch. Note down the information you can remember and compile it into a new workbook. It’s time-consuming but might be the only option if other methods fail.
Common Mistakes to Avoid
When attempting to unlock password-protected Excel files, there are several pitfalls to watch out for:
- Using Unauthorized Software: Avoid tools that claim to unlock passwords illegally or unethically. Stick to reputable options to safeguard your information and security.
- Not Backing Up Your Files: Always maintain backups of important files. Prevention is better than cure!
- Forgetting About Sheet vs. Workbook Protection: Remember that different passwords apply to sheets and the workbook itself. Make sure you are attempting to unlock the right one.
Troubleshooting Tips
If you encounter issues while trying to unlock your file, here are some tips:
- Double-Check Your Passwords: Ensure you're entering the password correctly. Remember that passwords are case-sensitive.
- Update Excel: Sometimes, having an outdated version of Excel can cause problems. Make sure your software is updated to avoid compatibility issues.
- Reboot Your Computer: If Excel behaves unexpectedly, rebooting your computer may resolve the issue.
<div class="faq-section">
<div class="faq-container">
<h2>Frequently Asked Questions</h2>
<div class="faq-item">
<div class="faq-question">
<h3>Is it legal to unlock a password-protected Excel file?</h3>
<span class="faq-toggle">+</span>
</div>
<div class="faq-answer">
<p>Yes, as long as you own the file or have permission from the owner to unlock it.</p>
</div>
</div>
<div class="faq-item">
<div class="faq-question">
<h3>What if I forget my Excel workbook password?</h3>
<span class="faq-toggle">+</span>
</div>
<div class="faq-answer">
<p>You can use the methods outlined above, like VBA macros or recovery tools, to unlock the file.</p>
</div>
</div>
<div class="faq-item">
<div class="faq-question">
<h3>Are password recovery tools safe to use?</h3>
<span class="faq-toggle">+</span>
</div>
<div class="faq-answer">
<p>Many are safe, but it's crucial to choose reputable tools and read user reviews before downloading.</p>
</div>
</div>
<div class="faq-item">
<div class="faq-question">
<h3>Can I unlock an Excel file without the password?</h3>
<span class="faq-toggle">+</span>
</div>
<div class="faq-answer">
<p>Yes, using VBA, password recovery tools, or restoring from backups can help unlock the file.</p>
</div>
</div>
</div>
</div>
To wrap things up, unlocking a password-protected Excel file might seem daunting, but with the right techniques, it can be a manageable task. Whether you opt for a VBA macro, a recovery tool, or simply restore from a backup, each method has its unique advantages. Keep in mind to avoid common mistakes and use these methods ethically and responsibly.
Don’t let a forgotten password hinder your productivity. Explore these techniques, practice them on your files, and become proficient at managing your Excel documents. For more tips and tricks, be sure to check out other tutorials on this blog!
<p class="pro-note">🔍Pro Tip: Regularly backup your important files to avoid losing access in the future!</p>