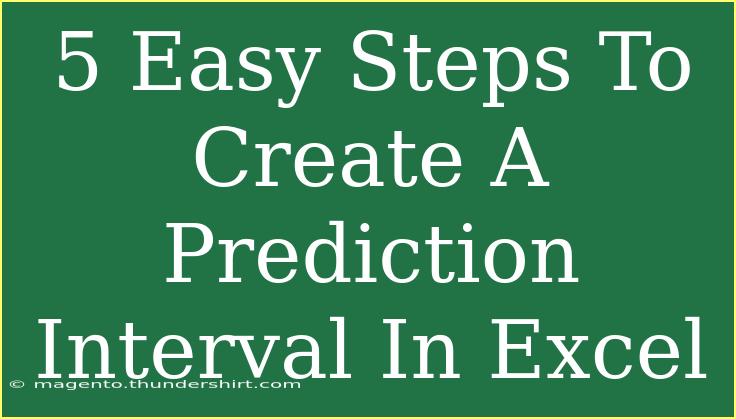Creating a prediction interval in Excel can seem daunting, but with a little guidance, you’ll discover it’s a straightforward process. Prediction intervals are valuable because they help us understand the range within which we expect a new observation to fall, given a set of data. Whether you're working on forecasting sales, project timelines, or any other variable, mastering this skill will enhance your analytical capabilities. Let’s dive right into the easy steps to create a prediction interval in Excel! 📊
Step 1: Prepare Your Data
Before you start creating a prediction interval, it’s crucial to have your data organized in Excel. Here’s how to set it up:
- Open Excel and enter your data in two columns. The first column should contain your independent variable (X), and the second column should contain your dependent variable (Y).
- Make sure there are no blank rows or columns in your dataset. Clean data is vital for accurate analysis.
Example Table:
<table>
<tr>
<th>X (Independent Variable)</th>
<th>Y (Dependent Variable)</th>
</tr>
<tr>
<td>1</td>
<td>2.3</td>
</tr>
<tr>
<td>2</td>
<td>2.5</td>
</tr>
<tr>
<td>3</td>
<td>3.0</td>
</tr>
<tr>
<td>4</td>
<td>3.5</td>
</tr>
<tr>
<td>5</td>
<td>4.0</td>
</tr>
</table>
Step 2: Create a Scatter Plot
Visualizing your data is an essential step in identifying trends.
- Highlight your data by clicking and dragging over your two columns.
- Navigate to the Insert tab in the Ribbon.
- Click on Scatter Plot and choose the first option (Scatter with only Markers).
You should now see a scatter plot of your data points! This visual representation will help you make sense of the relationship between your variables. 🎉
Step 3: Add a Trendline
Now that you have your scatter plot, adding a trendline will allow you to model the relationship between your X and Y values.
- Click on any data point in your scatter plot to select the series.
- Right-click and select Add Trendline.
- In the Trendline options, choose the type of trendline that best fits your data (usually Linear is a good start).
- Check the boxes for Display Equation on chart and Display R-squared value on chart for reference.
You should now see a trendline along with its equation on the graph. The R-squared value will indicate how well your trendline fits the data — the closer to 1, the better! 📈
Step 4: Calculate the Prediction Interval
This step involves using the trendline equation to calculate the predicted values and their intervals.
-
Create a new column next to your Y values and label it "Predicted Y".
-
Use the trendline equation (from Step 3) to fill this column. For example, if your equation is Y = 0.5X + 2, your formula in the first cell of the "Predicted Y" column will look something like this:
=0.5*A2 + 2
-
Drag the fill handle (a small square at the bottom-right of the cell) down to fill the column for all X values.
-
Next, calculate the standard error of the residuals. This is done using the formula:
=SQRT(SUMXMY2(B2:B6, C2:C6)/(COUNT(B2:B6)-2))
Here, replace B2:B6 with your Y values and C2:C6 with the predicted Y values.
-
To create your prediction intervals, you need to decide on your confidence level (commonly 95%). You can calculate the margin of error using the t-distribution. For a 95% interval, the formula will generally look like this:
=T.INV.2T(0.05, COUNT(B2:B6)-2) * [Standard Error] * SQRT(1 + (1/COUNT(B2:B6)))
-
Finally, you can create two new columns for your prediction interval — one for the upper limit and one for the lower limit. The formulas will look something like this:
Upper Limit:
=Predicted Y + Margin of Error
Lower Limit:
=Predicted Y - Margin of Error
After completing these calculations, you’ll have a complete prediction interval for your data! 🎊
Step 5: Visualize Your Prediction Interval
To complete your analysis, adding the prediction interval to your scatter plot is essential. Here’s how to do it:
- Click on your scatter plot.
- Right-click and select Select Data.
- Add a new series for the upper limit and another for the lower limit.
- Format these series to display as lines (you may want to use a different color for clarity).
Now, your scatter plot will display not only the original data points and the trendline but also the prediction intervals! This visualization helps communicate the uncertainty surrounding your predictions effectively.
Common Mistakes to Avoid
While creating a prediction interval, it's easy to make mistakes. Here are some pitfalls to watch out for:
- Ignoring Outliers: Outliers can skew your trendline and therefore affect the accuracy of your prediction interval. Always inspect your data for anomalies.
- Misunderstanding R-Squared Value: A high R-squared doesn’t always indicate that the model is appropriate for prediction. Always validate your model.
- Not Checking Assumptions: Ensure your data meets the assumptions of linear regression. This includes linearity, independence, and normality of residuals.
Troubleshooting Tips
- Trendline Doesn’t Fit Well: If the trendline doesn’t seem to fit the data appropriately, consider trying different types of trendlines or transforming your data.
- Prediction Interval Too Narrow or Wide: If your intervals seem unrealistic, review your calculations for the standard error and margin of error.
- Errors in Formulas: Double-check your formulas for typos or references to incorrect cells.
<div class="faq-section">
<div class="faq-container">
<h2>Frequently Asked Questions</h2>
<div class="faq-item">
<div class="faq-question">
<h3>What is a prediction interval?</h3>
<span class="faq-toggle">+</span>
</div>
<div class="faq-answer">
<p>A prediction interval is a range of values that is likely to contain the value of a new observation based on the analysis of existing data.</p>
</div>
</div>
<div class="faq-item">
<div class="faq-question">
<h3>How do I know what confidence level to use?</h3>
<span class="faq-toggle">+</span>
</div>
<div class="faq-answer">
<p>Commonly used confidence levels are 90%, 95%, and 99%. Your choice may depend on the context and the level of certainty you desire.</p>
</div>
</div>
<div class="faq-item">
<div class="faq-question">
<h3>Can I create prediction intervals for non-linear data?</h3>
<span class="faq-toggle">+</span>
</div>
<div class="faq-answer">
<p>Yes, you can use non-linear regression methods to create prediction intervals for non-linear data. Just ensure that the approach you choose is appropriate for your data's distribution.</p>
</div>
</div>
</div>
</div>
Understanding how to create a prediction interval in Excel can significantly enhance your data analysis skills. With the steps outlined above, you can make accurate predictions and provide valuable insights based on your data. Remember, practice makes perfect! So take the time to explore this functionality in Excel and expand your capabilities.
<p class="pro-note">🔑Pro Tip: Always visualize your prediction intervals to better communicate your findings and enhance understanding!</p>