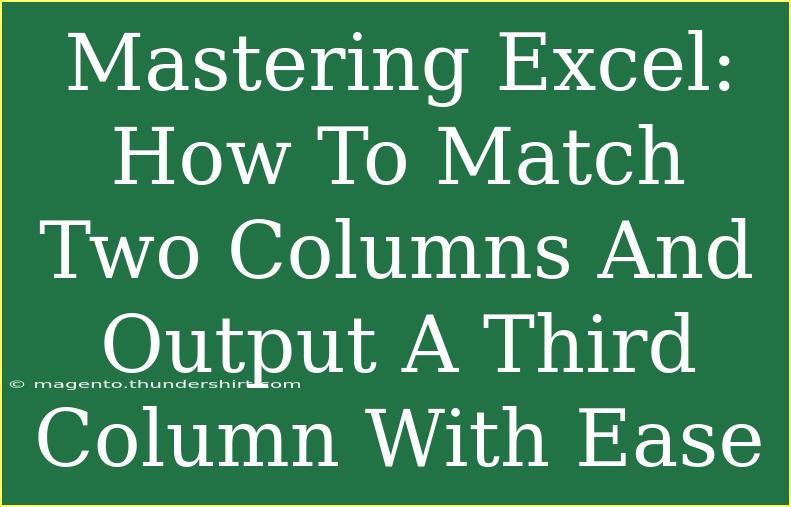If you've ever found yourself frustrated while trying to match two columns in Excel, you're not alone. This is a common challenge that many people face, whether they're analyzing data for work, managing personal finances, or simply organizing information. Luckily, with the right techniques, matching columns and outputting a third column can be a straightforward process. In this guide, we'll dive into practical steps, tips, and advanced techniques to help you master this essential Excel skill. Let's get started! 📊
Understanding the Basics of Column Matching in Excel
Before we delve into the various methods for matching columns, it's crucial to understand why you would want to do this in the first place. Common scenarios for matching columns include:
- Data Consolidation: Merging information from different sources.
- Error Checking: Ensuring data integrity by cross-referencing lists.
- Data Analysis: Gaining insights by comparing datasets.
Simple Methods to Match Two Columns
1. Using the VLOOKUP Function
The VLOOKUP function is one of the most popular ways to match data in Excel. Here’s how to use it:
- Syntax:
=VLOOKUP(lookup_value, table_array, col_index_num, [range_lookup])
- Example:
- Suppose you have two columns: "Product ID" in Column A and "Product Name" in Column B. You want to match the IDs in Column C.
=VLOOKUP(A2, $E$2:$F$100, 2, FALSE)
- Here,
A2 is the cell with the ID you are looking up, $E$2:$F$100 is the range where your matching data is located, 2 refers to the column from which you want to retrieve data, and FALSE ensures an exact match.
2. Using the INDEX and MATCH Functions
For more flexibility, combining INDEX and MATCH is a powerful alternative to VLOOKUP.
- Syntax:
=INDEX(return_range, MATCH(lookup_value, lookup_range, 0))
- Example:
- Continuing with the same data scenario:
=INDEX($F$2:$F$100, MATCH(A2, $E$2:$E$100, 0))
This method allows you to match data in any direction and is often preferred for its robustness.
3. Using the IFERROR Function
When working with VLOOKUP or INDEX/MATCH, it's a good idea to wrap them with IFERROR to handle any potential errors gracefully.
=IFERROR(VLOOKUP(A2, $E$2:$F$100, 2, FALSE), "Not Found")
This way, if the lookup fails, it will return "Not Found" instead of an error message.
Common Mistakes to Avoid
As you embark on your Excel matching journey, keep these common pitfalls in mind:
- Mismatched Data Types: Ensure that the data you are trying to match is of the same type (e.g., text vs. numbers). You can use the
TEXT function to convert numbers to text if needed.
- Extra Spaces: Leading or trailing spaces can cause mismatches. Use the
TRIM function to clean up your data.
- Wrong Range Reference: Double-check your range references to ensure they cover all your data.
Troubleshooting Common Issues
Even with the best techniques, issues can still arise. Here are a few troubleshooting tips:
- Data Not Found: If your VLOOKUP or INDEX/MATCH returns an error, verify the lookup values are present in the source data.
- #N/A Error: This indicates that a match was not found. Ensure that there are no leading/trailing spaces and that the data types are consistent.
- Incorrect Matches: If you're getting incorrect results, double-check the column index number or the lookup range.
Advanced Techniques for Matching Columns
Once you've got the basics down, you may want to explore some advanced techniques:
1. Using the XLOOKUP Function (Excel 365 & Excel 2019)
If you have access to Excel 365 or Excel 2019, XLOOKUP is a powerful new function that simplifies the lookup process.
- Syntax:
=XLOOKUP(lookup_value, lookup_array, return_array, [if_not_found], [match_mode], [search_mode])
=XLOOKUP(A2, $E$2:$E$100, $F$2:$F$100, "Not Found")
2. Conditional Formatting for Quick Insights
You can also use conditional formatting to visually compare your data. Here’s how:
- Select the two columns you want to compare.
- Go to the "Home" tab, click on "Conditional Formatting."
- Choose "Highlight Cells Rules" and then "Duplicate Values."
This will help you quickly see which entries match and which do not.
Practical Example: Matching Customer Data
Let's put everything we've discussed into practice with a simple example. Imagine you have two lists of customer data. One contains customer IDs and names, while the other contains customer IDs and their purchase amounts. You want to create a third column that pulls in the purchase amounts for each customer.
Here’s a simple layout:
| Customer ID |
Customer Name |
Purchase Amount |
| 101 |
Alice |
|
| 102 |
Bob |
|
| 103 |
Charlie |
|
You would use the VLOOKUP function to fill in the "Purchase Amount" based on matching Customer IDs from another table.
=VLOOKUP(A2, $E$2:$F$100, 2, FALSE)
Frequently Asked Questions
<div class="faq-section">
<div class="faq-container">
<h2>Frequently Asked Questions</h2>
<div class="faq-item">
<div class="faq-question">
<h3>What is the difference between VLOOKUP and XLOOKUP?</h3>
<span class="faq-toggle">+</span>
</div>
<div class="faq-answer">
<p>VLOOKUP can only search vertically and requires the lookup value to be in the first column of the range. XLOOKUP, however, can search both vertically and horizontally and provides more flexibility.</p>
</div>
</div>
<div class="faq-item">
<div class="faq-question">
<h3>Can I match multiple columns in Excel?</h3>
<span class="faq-toggle">+</span>
</div>
<div class="faq-answer">
<p>Yes! You can concatenate columns to create a unique identifier and use that for matching.</p>
</div>
</div>
<div class="faq-item">
<div class="faq-question">
<h3>What should I do if my data contains duplicates?</h3>
<span class="faq-toggle">+</span>
</div>
<div class="faq-answer">
<p>Consider using the UNIQUE function to filter out duplicates or adjust your matching criteria to accommodate them.</p>
</div>
</div>
</div>
</div>
In summary, mastering the art of matching columns in Excel can make your data management tasks much more manageable. By using functions like VLOOKUP, INDEX, MATCH, and even the new XLOOKUP, you can efficiently consolidate and analyze data, enhancing your overall productivity. So, roll up your sleeves, dive into Excel, and start practicing these techniques!
<p class="pro-note">📈Pro Tip: Always keep a backup of your original data before performing any operations!</p>