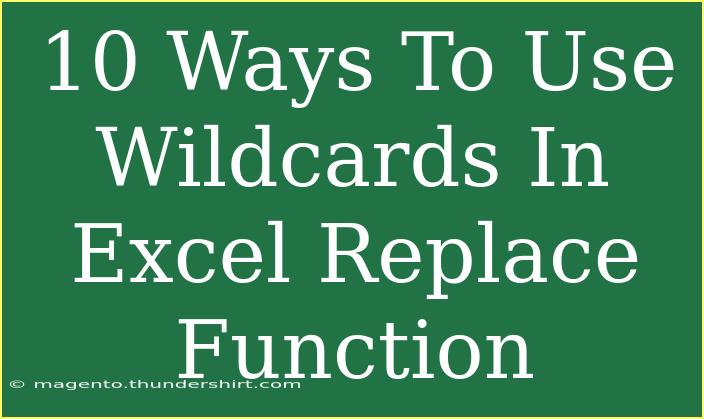When it comes to working with data in Excel, the replace function can be a powerful tool, especially when combined with wildcards. Wildcards allow you to handle text strings flexibly, which can be a huge time-saver in many scenarios. Whether you’re cleaning up your data, making bulk edits, or just organizing your spreadsheet, knowing how to effectively use wildcards in the Replace function can elevate your Excel skills to a whole new level! 🌟
Understanding Wildcards in Excel
Before diving into specific examples, let's quickly define what wildcards are. Wildcards are special characters that represent one or more characters in text strings. In Excel, the main wildcards you'll encounter are:
- Asterisk (*): Represents any number of characters.
- Question mark (?): Represents a single character.
- Tilde (~): Used to escape special characters.
Using these wildcards with the Replace function gives you immense control over how you manipulate text in your spreadsheets.
1. Basic Usage of the Replace Function
The syntax for the Replace function in Excel is as follows:
REPLACE(old_text, start_num, num_chars, new_text)
Here’s what each parameter means:
- old_text: The text you want to change.
- start_num: The position of the character in old_text where you want to start replacing.
- num_chars: The number of characters in old_text you want to replace.
- new_text: The text that will replace the old text.
With wildcards, the Replace function can handle text more dynamically!
2. Replacing All Instances with Asterisk
If you want to replace any text that begins with "abc" and is followed by any characters, you can use the asterisk as follows:
=SUBSTITUTE(A1, "abc*", "xyz")
This will replace "abc" followed by anything in A1 with "xyz".
3. Using Question Marks for Specific Character Replacement
If you have a situation where you want to replace text with a specific pattern, such as "p?e" (where "?" can be any single character), you can do:
=SUBSTITUTE(A1, "p?e", "pot")
This will replace "pne", "pfe", or any combination that fits the "p?e" pattern in cell A1 with "pot".
4. Combining Wildcards for Partial Replacements
You might want to replace a string of text that partially matches. For example, if you want to replace all instances of "test*" with "exam", you can do:
=SUBSTITUTE(A1, "test*", "exam")
This will replace any text in A1 starting with "test" and followed by anything with "exam".
5. Escaping Special Characters with Tilde
Suppose you need to replace a text that contains a question mark, for example, "What is your name?" with "Who is your friend?". You need to escape the question mark:
=SUBSTITUTE(A1, "What is your name?", "Who is your friend?")
This handles the special character correctly!
6. Replacing with Wildcards in Lists
If you have a list of items in a column and need to replace entries that contain "urgent*", the formula can be:
=SUBSTITUTE(A1, "urgent*", "high-priority")
This replaces any text beginning with "urgent" in A1 with "high-priority".
7. Advanced Replace Using Nested Functions
Sometimes, you might find yourself needing to nest functions for complex text manipulations. For example, using a combination of LEFT, MID, or RIGHT functions together with Replace:
=REPLACE(A1, 1, 5, "newtext")
This replaces the first five characters of A1, allowing for a targeted adjustment.
8. Using Wildcards in Text Strings
If you need to replace any occurrence of a string regardless of case sensitivity, you can use a combination of the SUBSTITUTE function with wildcards.
For example:
=SUBSTITUTE(A1, "*some text*", "replacement")
This will replace "some text" in any format it appears in.
9. Replacing Numbers with Wildcards
Excel is not just about text; you can also use wildcards to replace numbers. Suppose you want to replace all occurrences of the year "2023" in a range:
=SUBSTITUTE(A1, "20??", "21XX")
This replaces any "2023", "2024", etc., with "21XX".
10. Cleaning Up Data
If you're dealing with messy data entries, and you want to remove all the instances of "???" or similar, you can use:
=SUBSTITUTE(A1, "???", "")
This clears out those pesky symbols, making your data cleaner.
Common Mistakes to Avoid
- Not using wildcards correctly: Always ensure that you’re using * for multiple characters and ? for a single character appropriately.
- Neglecting to escape characters: Remember to use the tilde (~) when dealing with special characters like asterisks or question marks.
- Assuming wildcards work in all contexts: In some functions, wildcards may not work as you expect, so it's crucial to test your formulas.
Troubleshooting Common Issues
If you encounter issues with your wildcard replacements not functioning as expected, here are a few things to check:
- Ensure your text strings are accurate and case-sensitive where necessary.
- Double-check for leading or trailing spaces in your text.
- Test your formula on a smaller dataset first to confirm it behaves as desired.
<div class="faq-section">
<div class="faq-container">
<h2>Frequently Asked Questions</h2>
<div class="faq-item">
<div class="faq-question">
<h3>What are wildcards in Excel?</h3>
<span class="faq-toggle">+</span>
</div>
<div class="faq-answer">
<p>Wildcards are special characters that represent one or more characters in text strings. The most common wildcards are the asterisk () for multiple characters and the question mark (?) for a single character.</p>
</div>
</div>
<div class="faq-item">
<div class="faq-question">
<h3>Can I use wildcards with the Replace function?</h3>
<span class="faq-toggle">+</span>
</div>
<div class="faq-answer">
<p>Yes! You can use wildcards in conjunction with the SUBSTITUTE function to replace text dynamically based on patterns.</p>
</div>
</div>
<div class="faq-item">
<div class="faq-question">
<h3>How do I escape special characters in Excel?</h3>
<span class="faq-toggle">+</span>
</div>
<div class="faq-answer">
<p>To escape special characters like the asterisk () or question mark (?), you can use the tilde (~) before the character, e.g., ~* or ~?.</p>
</div>
</div>
<div class="faq-item">
<div class="faq-question">
<h3>What should I do if my formula doesn’t work?</h3>
<span class="faq-toggle">+</span>
</div>
<div class="faq-answer">
<p>Double-check your text strings for accuracy, look for leading or trailing spaces, and ensure that you are using the correct syntax in your formula.</p>
</div>
</div>
</div>
</div>
In summary, using wildcards in the Excel Replace function can vastly improve your data handling capabilities. Whether you're cleaning up lists, modifying records, or formatting cells, wildcards give you the flexibility and power needed to enhance your Excel proficiency. Don't hesitate to put these techniques into practice and explore related tutorials to further sharpen your skills. Happy Excel-ing! 🚀
<p class="pro-note">✨Pro Tip: Regularly practice using wildcards with different datasets to master their functionality!✨</p>