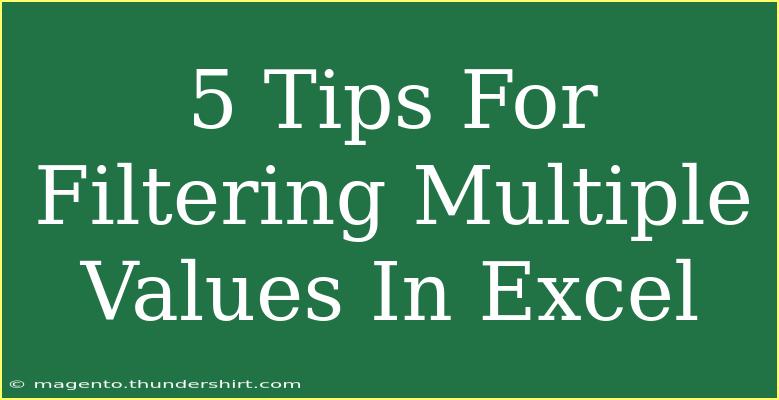When it comes to data management, Excel is a powerhouse that many of us rely on. Whether you're tracking your sales performance, organizing a list of contacts, or compiling research data, the ability to filter multiple values can make your work so much easier. Filtering in Excel allows you to focus on specific data points, leading to more informed decisions and efficient analysis. In this guide, I’ll share five essential tips for filtering multiple values in Excel effectively, along with common mistakes to avoid and troubleshooting advice.
Why Filter Multiple Values?
Filtering allows you to quickly narrow down your dataset to only the rows that meet certain criteria. This is particularly useful in large datasets where finding the data you need can feel overwhelming. By using multiple filters, you can hone in on the exact information you're looking for, making data analysis smoother and faster. 🕵️♀️
Tip 1: Using AutoFilter for Quick Filtering
The AutoFilter feature in Excel is your best friend when it comes to basic filtering needs. To use AutoFilter:
- Select the range of cells you want to filter.
- Go to the Data tab in the Ribbon.
- Click on Filter.
You will see a small arrow next to each header in your selected range. Click this arrow to reveal the filtering options for that column. You can check or uncheck the boxes next to the values you want to filter.
Note:
<p class="pro-note">📝Pro Tip: You can hold down the Ctrl key to select multiple, non-adjacent values when using AutoFilter!</p>
Tip 2: Advanced Filtering with Criteria Ranges
For more complex filtering, you can set up a criteria range that allows for filtering based on multiple conditions. Here’s how:
- Create a criteria range above or beside your data. You need to replicate the header names of the columns you want to filter.
- Below each header, input the criteria you want (for instance, if you're filtering "Sales" for multiple sales reps).
- Select your data, go to the Data tab, and click on Advanced in the Sort & Filter group.
- Choose "Filter the list, in-place," then set the Criteria range to the one you just created.
Note:
<p class="pro-note">🌟Pro Tip: Remember to keep your criteria range formatted like your data table for best results!</p>
Tip 3: Use the Search Bar in Filter Dropdowns
Did you know that the Filter dropdown includes a search bar? This is incredibly useful when working with large datasets. Here’s how you can make the most of it:
- Click the Filter arrow of the column you wish to filter.
- In the dropdown list, type into the search box to find specific values quickly.
You can check the boxes next to the values you want to filter, making it straightforward to focus on only the necessary data.
Note:
<p class="pro-note">🔍Pro Tip: This search functionality can save you a lot of scrolling time, especially in long lists!</p>
Tip 4: Apply Filters with Formulas for Dynamic Results
Excel formulas can be used alongside filters to create dynamic results. The FILTER function (available in Excel 365 and later versions) can allow you to display results based on multiple criteria:
=FILTER(data_range, (criteria1_range=criteria1)*(criteria2_range=criteria2))
For example, if you want to filter a list of sales made by "John" and "Susan," the formula might look something like this:
=FILTER(A2:C100, (B2:B100="John") + (B2:B100="Susan"))
Note:
<p class="pro-note">⚙️Pro Tip: This method is especially powerful for creating dynamic reports that automatically update when the source data changes.</p>
Tip 5: Clear Filters to Start Fresh
Sometimes you may end up with too many filters applied, and clearing them is essential to start over. To do this:
- Click on the Filter icon in the column header.
- Choose “Clear Filter from [Column Name].”
If you want to clear all filters at once, simply go to the Data tab and click on Clear in the Sort & Filter group.
Note:
<p class="pro-note">🚀Pro Tip: Regularly clearing filters helps maintain data integrity and ensures that you always view the complete dataset when needed.</p>
Common Mistakes to Avoid
-
Overcomplicating Filters: Sometimes less is more. It’s easy to get carried away with too many conditions, which can lead to confusion.
-
Not Using the Search Function: When dealing with large datasets, use the search option to simplify your filtering process.
-
Ignoring Data Formatting: Always ensure your criteria match the formatting of your dataset. For example, text should be filtered as text, and dates as dates.
Troubleshooting Tips
If you encounter issues with filtering, here are some quick fixes:
-
Cannot See Filter Arrow? Check if your data range is formatted as a table or if you’ve selected a range correctly.
-
Missing Data? Ensure that your data doesn’t have empty rows or columns separating your data range, as this can interrupt the filtering functionality.
-
Filters Not Responding: Sometimes restarting Excel can resolve temporary glitches, especially after extensive use.
<div class="faq-section">
<div class="faq-container">
<h2>Frequently Asked Questions</h2>
<div class="faq-item">
<div class="faq-question">
<h3>How can I filter for more than one value in a single column?</h3>
<span class="faq-toggle">+</span>
</div>
<div class="faq-answer">
<p>You can simply use the Filter dropdown, then select multiple values by checking the boxes for each item you want to include.</p>
</div>
</div>
<div class="faq-item">
<div class="faq-question">
<h3>What do I do if my filter doesn’t seem to work?</h3>
<span class="faq-toggle">+</span>
</div>
<div class="faq-answer">
<p>First, check your data range for any blank rows or columns, then ensure the data is formatted correctly. Restarting Excel can also help.</p>
</div>
</div>
<div class="faq-item">
<div class="faq-question">
<h3>Can I filter for multiple criteria in different columns?</h3>
<span class="faq-toggle">+</span>
</div>
<div class="faq-answer">
<p>Yes, you can apply filters to multiple columns at the same time by selecting the respective filter criteria for each column.</p>
</div>
</div>
</div>
</div>
Filtering in Excel is an essential skill that can transform how you analyze and manage data. By implementing these tips and avoiding common pitfalls, you can make the most out of your Excel experience. Remember, practice makes perfect, so try out these techniques on your datasets and explore even more advanced functionalities as you become more comfortable with the tool.
<p class="pro-note">💡Pro Tip: Don’t hesitate to look for additional resources or tutorials to deepen your Excel knowledge and improve your data management skills!</p>