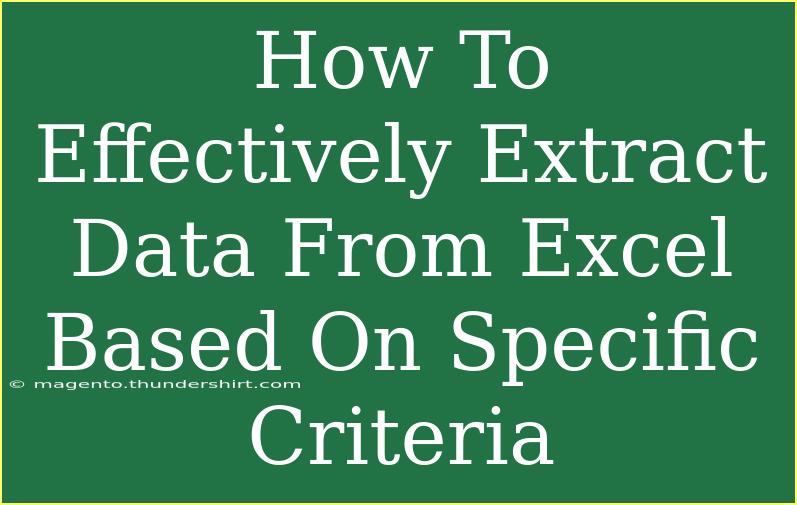Extracting data from Excel based on specific criteria can seem like a daunting task at first. However, with the right techniques and tips, you can easily master this skill! Whether you're analyzing sales data, inventory lists, or any dataset, knowing how to filter and extract the information you need is invaluable. In this guide, we’ll delve into effective methods for extracting data from Excel, troubleshoot common issues, and help you avoid mistakes. Let’s dive into the nitty-gritty of Excel data extraction!
Understanding the Basics of Data Extraction in Excel
Excel is a powerful tool for data analysis, and it offers several methods for extracting data. At its core, data extraction involves sifting through your dataset to find relevant information based on specific criteria. Some common ways to achieve this include using:
- Filters: To view only the rows that meet certain criteria.
- Advanced Filter: For more complex criteria that can't be met with basic filters.
- Formulas: Such as
VLOOKUP, INDEX, and MATCH to pull data from specified columns.
Let’s explore each of these methods further.
Basic Filtering
Step-by-Step Guide to Using Filters
- Select Your Data: Click on any cell within your dataset.
- Access the Filter Option: Go to the Data tab and click on Filter.
- Apply a Filter:
- Click the drop-down arrow in the column header you want to filter.
- Choose specific criteria (e.g., values greater than a certain number or text that contains a specific word).
- View the Results: Only rows matching your criteria will be displayed.
Tips for Effective Filtering
- Use multiple filters across different columns for refined results.
- Clear filters when you need to revert back to the complete dataset by clicking the filter icon and selecting "Clear Filter".
Advanced Filtering
If your criteria are more intricate, you may need to use Excel's Advanced Filter feature.
How to Use Advanced Filter
-
Set Up Criteria Range: Create a new table that specifies the criteria for extraction. For example:
<table>
<tr>
<th>Column A</th>
<th>Column B</th>
</tr>
<tr>
<td>>100</td>
<td>Sales</td>
</tr>
</table>
-
Access Advanced Filter:
- Go to the Data tab, click on Advanced under the Sort & Filter group.
-
Configure the Filter:
- Select the range of your dataset for the List Range.
- Select the criteria table you created for the Criteria Range.
- Choose whether to filter the list in place or copy it to another location.
-
Apply the Filter: Click OK, and the data will be extracted based on your specified criteria.
Important Notes
<p class="pro-note">Using Advanced Filter can greatly streamline your data extraction process, especially with complex criteria.</p>
Using Formulas to Extract Data
Formulas offer a dynamic way to extract data based on specific criteria. Here are a couple of common formulas used for this purpose:
VLOOKUP
VLOOKUP is perfect for finding a value in the first column of a range and returning a value in the same row from another column.
Syntax:
=VLOOKUP(lookup_value, table_array, col_index_num, [range_lookup])
Example:
- If you want to find the price of a product by its name:
=VLOOKUP("Product Name", A2:C10, 3, FALSE)
INDEX and MATCH
Using INDEX and MATCH together is more flexible than VLOOKUP because it can look up values in any direction.
Syntax:
=INDEX(return_range, MATCH(lookup_value, lookup_range, 0))
Example:
- To find a product’s price:
=INDEX(C2:C10, MATCH("Product Name", A2:A10, 0))
Important Notes
<p class="pro-note">Formulas can automate your extraction process. Keep in mind, using ranges and proper references is crucial to avoid errors.</p>
Common Mistakes to Avoid
As you navigate through extracting data in Excel, there are some common pitfalls you should watch out for:
- Not removing filters: If you forget to clear filters, you may think your data is missing.
- Incorrect range references: Double-check your ranges when using formulas to avoid errors in extraction.
- Using inconsistent criteria: Ensure that the data types in your criteria range match the data types in your dataset (e.g., numbers with numbers).
Troubleshooting Issues
If you're facing issues while trying to extract data, here are some solutions:
- Data Not Filtering: Check if your dataset is formatted as a Table. If not, format it first.
- Formula Errors: Ensure that your references are correct and that you're not referencing merged cells.
- Filters Showing No Results: Verify that your criteria do indeed match any entries in your dataset.
<div class="faq-section">
<div class="faq-container">
<h2>Frequently Asked Questions</h2>
<div class="faq-item">
<div class="faq-question">
<h3>How do I filter multiple criteria in Excel?</h3>
<span class="faq-toggle">+</span>
</div>
<div class="faq-answer">
<p>You can use the 'Filter' option and select 'Text Filters' or 'Number Filters' to apply multiple criteria. Additionally, using the Advanced Filter option allows for complex filtering across multiple columns.</p>
</div>
</div>
<div class="faq-item">
<div class="faq-question">
<h3>Can I extract data from one workbook to another?</h3>
<span class="faq-toggle">+</span>
</div>
<div class="faq-answer">
<p>Yes! You can use formulas like VLOOKUP or copy the filtered data from one workbook and paste it into another. Make sure to maintain the reference if using formulas.</p>
</div>
</div>
<div class="faq-item">
<div class="faq-question">
<h3>What should I do if my filter isn't working?</h3>
<span class="faq-toggle">+</span>
</div>
<div class="faq-answer">
<p>Check if the dataset is formatted as a Table and ensure that the criteria set in the filter matches the data types in the columns. If the issue persists, try resetting the filter.</p>
</div>
</div>
<div class="faq-item">
<div class="faq-question">
<h3>How can I extract data without using filters?</h3>
<span class="faq-toggle">+</span>
</div>
<div class="faq-answer">
<p>You can use formulas like VLOOKUP, INDEX, and MATCH to extract specific data based on your criteria without applying filters.</p>
</div>
</div>
</div>
</div>
Understanding how to effectively extract data from Excel is a skill that can significantly enhance your productivity and analysis capabilities. We’ve covered various methods, from using simple filters to more advanced formulas. Each method has its unique advantages, and with practice, you will find the one that suits your workflow best.
As you begin to apply these techniques, remember that Excel is a tool designed to help you make sense of data. So, don’t hesitate to experiment and explore its many features!
<p class="pro-note">🚀Pro Tip: The more you practice with data extraction techniques, the more proficient you will become!</p>