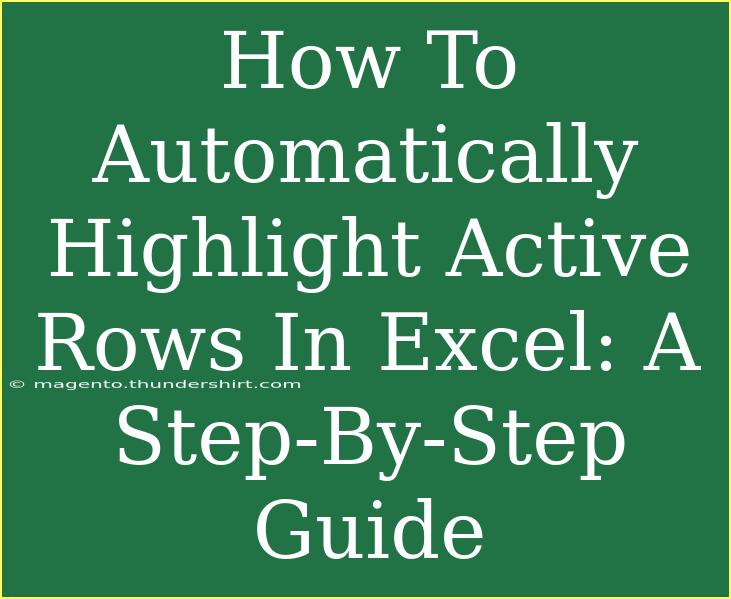Automatically highlighting active rows in Excel can significantly enhance your data analysis and make it easier to track and manage your data. Whether you’re working on financial reports, inventories, or any data-heavy projects, visually distinguishing active rows can help you focus on what matters. In this guide, we will walk you through the process step-by-step and share useful tips and tricks to make your Excel experience smoother and more efficient. 🌟
Why Highlight Active Rows?
Highlighting active rows serves various purposes:
- Improved Readability: Enhances clarity, making it easier to see which data you are working on.
- Faster Data Entry: Helps you quickly locate your current row while entering or editing information.
- Increased Productivity: Keeps your workflow organized, minimizing errors and enhancing focus.
Setting Up Your Spreadsheet
Before diving into the steps to highlight active rows, ensure that your Excel sheet is set up appropriately. Here’s a quick checklist:
- Open Excel and create a new worksheet or open an existing one.
- Make sure your data is organized in rows and columns, with headers for better identification.
Steps to Highlight Active Rows in Excel
Step 1: Select Your Data Range
- Open Excel and navigate to the worksheet where you want to highlight the active rows.
- Click on the first cell in your data range and drag to select all relevant rows and columns.
Step 2: Open Conditional Formatting
- Go to the Home tab on the ribbon at the top of the screen.
- Click on Conditional Formatting in the Styles group.
- Select New Rule from the dropdown menu.
Step 3: Choose the Right Rule Type
-
In the New Formatting Rule dialog box, select Use a formula to determine which cells to format.
-
Enter the following formula into the formula field:
=AND($A1<>"",ROW()=ROW(INDIRECT("R"&ROW()&"C1",FALSE)))
- Here, you can replace
$A1 with the reference of the first cell in the column where your data starts, making sure to keep the dollar sign to lock the column.
- This formula checks if the row is the currently active row.
Step 4: Set Formatting Options
- Click on the Format button to choose how you want the active rows to appear.
- In the Format Cells dialog, you can select options like:
- Fill: Choose a background color that stands out.
- Font: Change font color or style if necessary.
- Click OK to close the Format Cells dialog.
Step 5: Apply and Save
- Click OK again in the New Formatting Rule dialog to apply your new rule.
- You should see the active row highlighted according to your formatting choices.
Troubleshooting Common Issues
- No Highlighting Occurs: Check if the formula references are correctly set.
- Multiple Rows Highlighted: Ensure that the row references in your formula are properly structured.
- Conditional Formatting Not Working: Verify that the formatting rules are applied to the right data range.
<table>
<tr>
<th>Issue</th>
<th>Solution</th>
</tr>
<tr>
<td>No Highlighting Occurs</td>
<td>Check formula references.</td>
</tr>
<tr>
<td>Multiple Rows Highlighted</td>
<td>Review the row references in your formula.</td>
</tr>
<tr>
<td>Formatting Not Applying</td>
<td>Ensure the correct data range is selected.</td>
</tr>
</table>
Tips and Shortcuts for Excel Users
- Using Shortcut Keys: Familiarize yourself with Excel shortcuts (like Ctrl + A to select all) to speed up your work.
- Use Named Ranges: If working with large datasets, consider creating named ranges to make formulas easier to manage.
- Explore Excel Add-ins: Consider using Excel add-ins that can enhance your data visualization options even further.
Common Mistakes to Avoid
- Not Locking Cells: Make sure to lock your reference cells properly with dollar signs.
- Ignoring Range Selection: Always double-check the range you selected for conditional formatting.
- Over-complicating Formulas: Keep it simple; sometimes the most straightforward solutions are the best!
<div class="faq-section">
<div class="faq-container">
<h2>Frequently Asked Questions</h2>
<div class="faq-item">
<div class="faq-question">
<h3>Can I highlight multiple active rows?</h3>
<span class="faq-toggle">+</span>
</div>
<div class="faq-answer">
<p>Yes, you can adapt the formula to check for multiple rows by modifying the conditions within the formula. However, this might require more complex logic.</p>
</div>
</div>
<div class="faq-item">
<div class="faq-question">
<h3>Is it possible to use different colors for different criteria?</h3>
<span class="faq-toggle">+</span>
</div>
<div class="faq-answer">
<p>Absolutely! You can create multiple conditional formatting rules, each with different criteria and colors to differentiate your data.</p>
</div>
</div>
<div class="faq-item">
<div class="faq-question">
<h3>Will this work on Excel for Mac?</h3>
<span class="faq-toggle">+</span>
</div>
<div class="faq-answer">
<p>Yes, the steps are similar in Excel for Mac, so you can follow the same procedure with slight variations in interface layout.</p>
</div>
</div>
</div>
</div>
To sum it up, automating the highlighting of active rows in Excel is a valuable skill that enhances your productivity and data management capabilities. By following the steps outlined in this guide, you'll be able to create a visually appealing and efficient workspace that allows you to focus on your most important data.
Explore other tutorials to delve deeper into Excel's functionalities and keep improving your skills!
<p class="pro-note">✨ Pro Tip: Experiment with different colors and styles to find a visual scheme that works best for your data!</p>