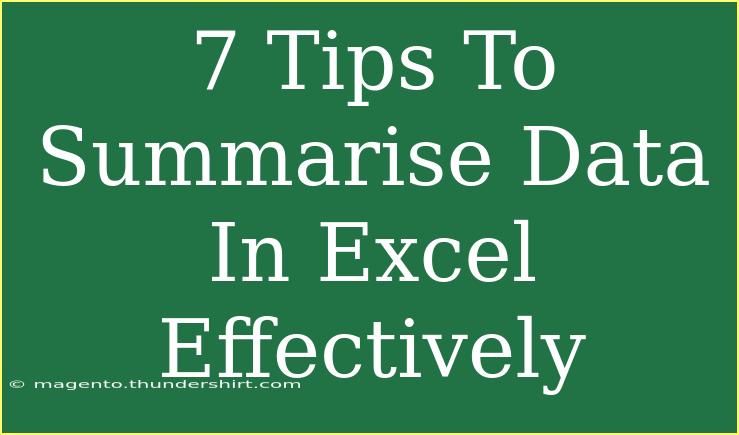If you're diving into the world of Excel, you know how data can pile up quickly! 📊 Whether you’re analyzing sales figures, tracking expenses, or summarizing survey results, knowing how to effectively summarize data in Excel is crucial. Not only will it save you time, but it will also give you clearer insights into your data. In this guide, I’ll share seven tips to help you summarize your data in Excel effectively, along with common mistakes to avoid and troubleshooting tips.
1. Master the SUM Function
The SUM function is one of the most commonly used formulas in Excel, and for a good reason. It allows you to quickly total a range of numbers. To use it, simply type =SUM(A1:A10), and it will add all the values from cell A1 to A10.
Example:
Imagine you have sales data in column B. By applying the SUM function at the bottom of that column, you can easily see total sales, helping to make better financial decisions.
2. Utilize PivotTables
PivotTables are a powerful feature in Excel that lets you summarize large amounts of data quickly. With just a few clicks, you can transform your data into a meaningful summary.
How to Create a PivotTable:
- Select your data range.
- Go to the Insert tab and click on "PivotTable."
- Choose where you want the PivotTable to be placed.
- Drag and drop fields into the Rows, Columns, and Values areas.
Practical Use:
If you have a dataset of customer orders, you can create a PivotTable to show total orders by product category or customer.
3. Take Advantage of Conditional Formatting
Conditional formatting helps in visualizing your data. It allows you to highlight values that meet certain conditions, making trends and patterns more apparent.
How to Apply Conditional Formatting:
- Highlight the data range.
- Go to the Home tab, click on "Conditional Formatting," and choose your rule (e.g., Greater than, Less than, etc.).
- Pick a formatting style and click OK.
Tip:
Use color scales to visualize data distribution. This is great for seeing highs and lows at a glance.
4. Use the AVERAGE Function
When summarizing data, you often need to know the average. The AVERAGE function does exactly that.
Syntax:
=AVERAGE(range)
Example:
To find the average sales from a list in column C, use =AVERAGE(C1:C10).
5. Create Charts
Visual representation of your data is one of the best ways to summarize it effectively. Excel offers a variety of chart types to suit your data.
How to Create a Chart:
- Select your data.
- Go to the Insert tab.
- Choose a chart type (e.g., Column, Pie, Line) that fits your data.
Real-World Application:
If you summarize monthly expenses, a pie chart can clearly show how much you spend on different categories.
6. Use the COUNTIF Function
The COUNTIF function helps you count the number of cells that meet a specific criterion. This is particularly useful when you want to summarize frequency.
Syntax:
=COUNTIF(range, criteria)
Example:
If you want to count how many sales were above $100 in a column, use =COUNTIF(D1:D10, ">100").
7. Implement Data Validation
Data validation ensures that the data entered into your spreadsheet meets specific criteria, making your data cleaner and easier to summarize.
How to Set Up Data Validation:
- Select the cells you want to apply validation to.
- Go to the Data tab and click on "Data Validation."
- Set your criteria (e.g., a list, date range).
Why It Matters:
Having clean data from the start will save you time and frustration when summarizing.
Common Mistakes to Avoid
- Neglecting to Clean Data: Always check for duplicate or erroneous entries before starting your analysis.
- Ignoring Data Types: Ensure numeric fields are formatted as numbers, and dates are in date format. This can affect calculations.
- Overlooking the Need for a Clear Structure: Keep your data structured. Avoid mixing data types in the same column.
Troubleshooting Tips
- Formula Errors: If you see #VALUE! or #REF! errors, check your formula inputs and ranges.
- PivotTable Not Updating: If your PivotTable isn’t showing the latest data, refresh it by right-clicking on the PivotTable and selecting "Refresh."
- Data Not Sorting Correctly: Make sure you select the entire data range before sorting, as Excel may only sort visible cells.
<div class="faq-section">
<div class="faq-container">
<h2>Frequently Asked Questions</h2>
<div class="faq-item">
<div class="faq-question">
<h3>How do I sum a non-contiguous range in Excel?</h3>
<span class="faq-toggle">+</span>
</div>
<div class="faq-answer">
<p>You can sum non-contiguous ranges by using the SUM function with multiple ranges, e.g., =SUM(A1:A5, B1:B5).</p>
</div>
</div>
<div class="faq-item">
<div class="faq-question">
<h3>Can I use PivotTables with data from multiple sheets?</h3>
<span class="faq-toggle">+</span>
</div>
<div class="faq-answer">
<p>Yes, you can consolidate data from multiple sheets by creating a PivotTable based on a data model.</p>
</div>
</div>
<div class="faq-item">
<div class="faq-question">
<h3>What if my Conditional Formatting isn't displaying?</h3>
<span class="faq-toggle">+</span>
</div>
<div class="faq-answer">
<p>Check if your rules are applied correctly and that there are no conflicting rules that could override your formatting.</p>
</div>
</div>
<div class="faq-item">
<div class="faq-question">
<h3>How do I handle blank cells when summarizing data?</h3>
<span class="faq-toggle">+</span>
</div>
<div class="faq-answer">
<p>Use functions like AVERAGEIF or COUNTIF to ignore blank cells in your calculations.</p>
</div>
</div>
</div>
</div>
In summary, learning how to summarize data in Excel efficiently can save you time and enhance your data analysis skills. From mastering functions like SUM and AVERAGE to utilizing advanced features such as PivotTables and Conditional Formatting, there’s a lot you can do to make your data work for you. Don't forget to practice these techniques and check out related tutorials to further your learning journey!
<p class="pro-note">🌟Pro Tip: Regularly save your work and create backups to avoid losing your data! 🌟</p>