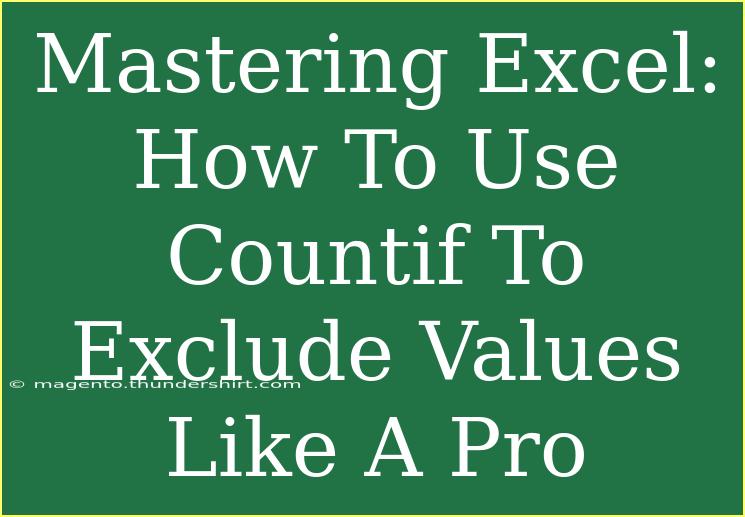When it comes to mastering Excel, one of the most powerful functions at your disposal is the COUNTIF function. It's a fantastic tool for counting cells that meet a specific criterion, making it ideal for anyone who needs to analyze data effectively. But what if you want to count values while excluding specific ones? That's where the magic happens! 💫
In this guide, we’ll delve into how to use COUNTIF to exclude certain values like a pro. Not only will we cover the basic usage, but we’ll also provide advanced techniques, helpful tips, common mistakes to avoid, and answers to frequently asked questions. So, grab your spreadsheets, and let’s get started!
Understanding the COUNTIF Function
The COUNTIF function is straightforward yet incredibly useful. The syntax for the COUNTIF function is:
COUNTIF(range, criteria)
- range: This is the group of cells that you want to evaluate.
- criteria: This specifies the condition that must be met for a cell to be counted.
Example: If you want to count how many times the word "Apple" appears in a range A1:A10, you would use:
=COUNTIF(A1:A10, "Apple")
Excluding Specific Values with COUNTIF
Now, to exclude certain values, you’ll have to get a bit creative. While COUNTIF alone doesn’t allow you to directly exclude values, combining it with other functions such as SUM or COUNTIFS can achieve the desired outcome.
Using COUNTIFS for Exclusion
The COUNTIFS function allows you to apply multiple criteria. To exclude a specific value, you can set up a formula that counts all occurrences while subtracting the counts of the values you want to exclude.
Example: Exclude a Value
Let’s say you have a list of fruits in the range A1:A10, and you want to count all fruits except "Banana". You can use:
=COUNTIF(A1:A10, "<>Banana")
The <> operator means "not equal to", which effectively excludes "Banana" from the count.
Counting Multiple Exclusions
If you need to exclude multiple values, you can add multiple COUNTIF functions together.
Example: Exclude Multiple Values
Suppose you want to count all fruits except "Banana" and "Orange". You would use:
=COUNTIF(A1:A10, "<>Banana") - COUNTIF(A1:A10, "Orange")
Using an Array Formula
For more advanced users, you can also use array formulas with COUNTIF to exclude multiple values in one go. This is done using curly braces {} to define your conditions.
=SUM(COUNTIF(A1:A10, {"<>Banana", "<>Orange"}))
Keep in mind that entering an array formula requires pressing Ctrl + Shift + Enter instead of just Enter.
Helpful Tips and Shortcuts
-
Dynamic Ranges: Use dynamic ranges if your data changes frequently. This way, you won’t have to update your range manually. You can do this by using named ranges or Excel tables.
-
Filter for Clarity: Applying filters can help visualize the data you’re working with. By filtering out the values you want to exclude temporarily, you can see what you're left with.
-
Combining with Other Functions: Don’t hesitate to combine COUNTIF with other Excel functions such as SUM, AVERAGE, or VLOOKUP for more complex calculations.
-
Error Checking: Always double-check your formulas for errors. Excel will show errors if the range and criteria are not set correctly.
Common Mistakes to Avoid
-
Incorrect Range: Make sure your range covers all the necessary cells. Missing cells can lead to inaccurate results.
-
Spelling Errors: If you are counting text values, ensure that the spelling and case match exactly; Excel is case-sensitive when it comes to text.
-
Operator Misplacement: When using operators like < or >, ensure they are placed correctly within quotes, e.g., "<>", not just <.
Troubleshooting Issues
Should you run into any problems, here are some common solutions:
-
Formula Not Working: Check that your criteria are formatted correctly. For instance, if you want to exclude blank cells, make sure your criteria reflect that accurately.
-
Unexpected Results: If your count seems off, double-check the range and criteria for any discrepancies. Sometimes, hidden characters or spaces can affect the output.
-
Excel Crashing: If using array formulas causes performance issues, try limiting your data range or breaking down the formula into smaller components.
<div class="faq-section">
<div class="faq-container">
<h2>Frequently Asked Questions</h2>
<div class="faq-item">
<div class="faq-question">
<h3>What does the COUNTIF function do?</h3>
<span class="faq-toggle">+</span>
</div>
<div class="faq-answer">
<p>COUNTIF counts the number of cells in a range that meet a specified condition.</p>
</div>
</div>
<div class="faq-item">
<div class="faq-question">
<h3>How can I count cells excluding multiple values?</h3>
<span class="faq-toggle">+</span>
</div>
<div class="faq-answer">
<p>You can use multiple COUNTIF functions or the COUNTIFS function to achieve this by applying different criteria.</p>
</div>
</div>
<div class="faq-item">
<div class="faq-question">
<h3>Can I use COUNTIF with text values?</h3>
<span class="faq-toggle">+</span>
</div>
<div class="faq-answer">
<p>Yes, COUNTIF works with both numbers and text values, but make sure your text criteria are formatted correctly.</p>
</div>
</div>
</div>
</div>
Recap: Mastering COUNTIF and COUNTIFS can truly transform how you analyze data in Excel. By utilizing these functions to exclude certain values, you can refine your counts and draw more accurate conclusions from your datasets. Don’t forget to explore related tutorials to expand your Excel knowledge further.
<p class="pro-note">✨Pro Tip: Practice regularly to enhance your Excel skills and make counting tasks a breeze!</p>