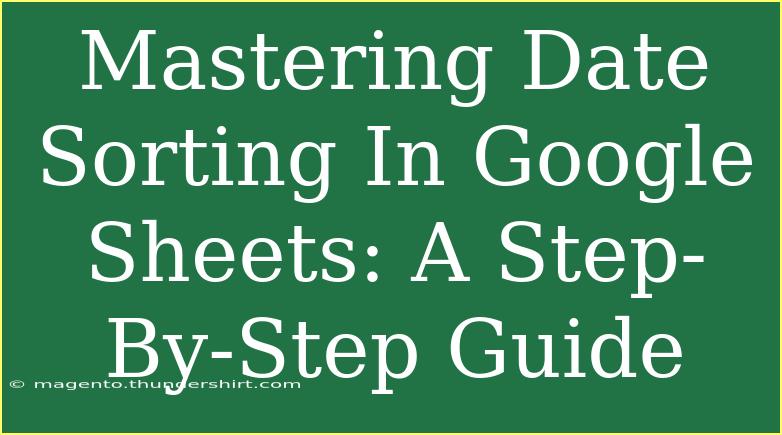When it comes to handling data in Google Sheets, sorting dates might seem like a straightforward task, but there are nuances that can make the difference between a simple chore and a major headache. If you've ever found yourself tangled up in a mess of dates that just won't sort the way you want them to, you're in the right place! This guide will walk you through mastering date sorting in Google Sheets with helpful tips, tricks, and advanced techniques, so you can streamline your workflow and keep everything organized. Let’s dive in! 🏊♀️
Understanding Date Formats in Google Sheets
One of the first things to keep in mind when sorting dates in Google Sheets is that the format in which they are entered matters greatly. Google Sheets recognizes a variety of date formats, but for the best results, you'll want to adhere to a consistent format throughout your dataset.
Common Date Formats
Here’s a quick reference for some standard date formats you might encounter:
<table>
<tr>
<th>Date Format</th>
<th>Example</th>
</tr>
<tr>
<td>MM/DD/YYYY</td>
<td>01/15/2023</td>
</tr>
<tr>
<td>DD/MM/YYYY</td>
<td>15/01/2023</td>
</tr>
<tr>
<td>YYYY-MM-DD</td>
<td>2023-01-15</td>
</tr>
</table>
Make sure all your dates are in the same format, as mixing them will lead to sorting issues. If you need to change the format of a date, you can do so by selecting the cells, right-clicking, and selecting "Format cells" to set your preferred date format.
Step-by-Step: Sorting Dates in Google Sheets
Sorting dates is simpler than you might think. Here’s a step-by-step guide to get you started.
Step 1: Highlight Your Data
Start by selecting the range of data you want to sort, including your header row if you have one.
Step 2: Open the Sort Menu
- Click on the "Data" menu at the top of your screen.
- Choose "Sort range."
Step 3: Configure Sort Options
In the dialog that appears, you’ll have the option to specify which column contains your dates. If you have a header row, make sure to check “Data has header row” to avoid mixing the header with the data.
Step 4: Choose Sorting Order
- You can choose either "A-Z" for ascending order (oldest dates first) or "Z-A" for descending order (newest dates first).
Step 5: Apply the Sort
Click "Sort," and voilà! Your dates should now be arranged in the order you selected. 🎉
<p class="pro-note">Remember to double-check your date formats before sorting to avoid any hiccups!</p>
Common Mistakes to Avoid
While sorting dates is generally straightforward, there are some common mistakes that can trip you up:
- Mixed Formats: Mixing date formats within a single column can lead to unexpected sorting results. Always standardize your date formats.
- Non-Date Entries: Make sure all entries in your date column are actual date values. Text entries (like "January 1st") will cause errors. Convert any text dates into date values for proper sorting.
- Hidden Rows/Columns: If you have filtered or hidden rows, your sort may not include all data. Double-check your selection to ensure nothing is left out.
- Sorting Entire Sheets: If you're sorting a sheet, ensure you've selected the full range that includes all relevant columns. This prevents disorganization in related data.
Troubleshooting Sorting Issues
If you encounter issues when trying to sort dates, here are a few troubleshooting steps:
- Check for Spaces: Hidden spaces in cells can cause Google Sheets to misinterpret a date. Use the TRIM function to remove extra spaces.
- Date Validity: Make sure your dates are valid and recognized as date values in Google Sheets. You can test by clicking on the cell and looking at the formula bar.
- Reformatting: Sometimes, reformatting cells to a date type can resolve sorting issues. Highlight the cells, right-click, select "Format cells," and then choose the date format.
Practical Examples of Date Sorting
Understanding how to sort dates effectively can enhance your productivity. Here are a couple of practical scenarios where date sorting can be applied:
Example 1: Project Timeline Tracking
Imagine you're managing a project with several deadlines. By sorting a column of deadline dates, you can quickly view which tasks are due soon and prioritize them accordingly.
Example 2: Financial Reports
For businesses, sorting transaction dates can help you quickly analyze cash flow over time. You can see your income and expenses organized by date, allowing for better financial planning and forecasting.
Frequently Asked Questions
<div class="faq-section">
<div class="faq-container">
<h2>Frequently Asked Questions</h2>
<div class="faq-item">
<div class="faq-question">
<h3>Why isn’t my date sorting correctly?</h3>
<span class="faq-toggle">+</span>
</div>
<div class="faq-answer">
<p>This usually happens due to mixed date formats or non-date entries in your date column. Ensure all entries are in the same format.</p>
</div>
</div>
<div class="faq-item">
<div class="faq-question">
<h3>Can I sort by multiple date columns?</h3>
<span class="faq-toggle">+</span>
</div>
<div class="faq-answer">
<p>Yes! After sorting by the first column, you can sort again by another date column by repeating the steps.</p>
</div>
</div>
<div class="faq-item">
<div class="faq-question">
<h3>How do I revert back to the original order after sorting?</h3>
<span class="faq-toggle">+</span>
</div>
<div class="faq-answer">
<p>If you haven't made any other changes, you can simply use the Undo function (Ctrl + Z) to revert your last sorting action.</p>
</div>
</div>
<div class="faq-item">
<div class="faq-question">
<h3>Is there a way to automatically sort dates as I enter them?</h3>
<span class="faq-toggle">+</span>
</div>
<div class="faq-answer">
<p>Google Sheets does not have an automatic sort feature for new entries, but you can use scripts or add-ons for more advanced functionality.</p>
</div>
</div>
<div class="faq-item">
<div class="faq-question">
<h3>Can I sort dates in Google Sheets on mobile?</h3>
<span class="faq-toggle">+</span>
</div>
<div class="faq-answer">
<p>Yes! The Google Sheets app allows you to sort data, although the interface may be slightly different compared to the desktop version.</p>
</div>
</div>
</div>
</div>
Mastering date sorting in Google Sheets not only saves you time but also enhances your productivity and accuracy in data management. Whether you're tracking projects, analyzing data, or organizing schedules, knowing how to sort your dates correctly can make a huge difference.
Take some time to practice these sorting techniques, and don’t hesitate to explore related tutorials available on this blog! Happy sorting! ✨
<p class="pro-note">✨Pro Tip: Regularly review your date formats to ensure consistent sorting across your datasets!</p>