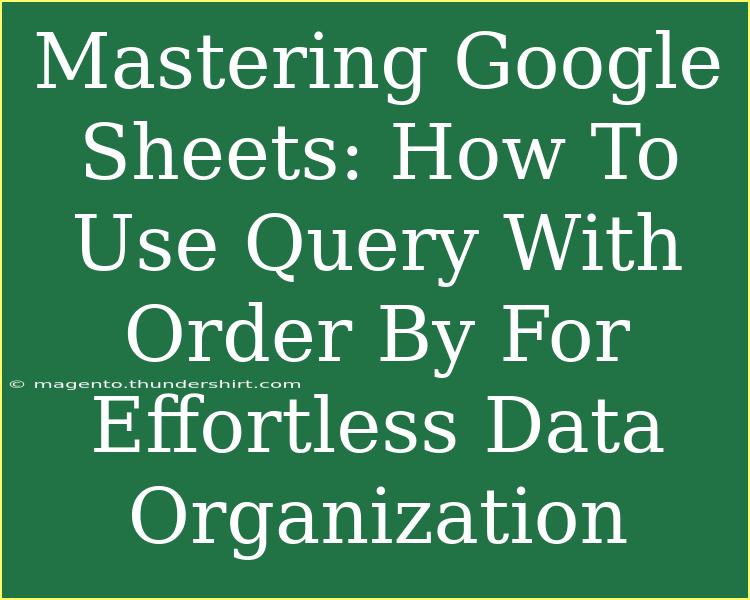Google Sheets is a powerful tool that allows users to organize, analyze, and visualize data effortlessly. One of its most underrated features is the QUERY function, which provides a robust way to manipulate and extract data. If you've ever found yourself overwhelmed by a mountain of information, you're not alone! Many users are unsure how to sort through all that data effectively. That's where using the QUERY function with ORDER BY comes in handy! 🎉
In this post, we’ll dive deep into how to master the QUERY function in Google Sheets, particularly focusing on using ORDER BY to streamline your data organization. Let’s get started!
Understanding the QUERY Function
Before we jump into the ORDER BY clause, let’s briefly discuss the basics of the QUERY function. This versatile function allows you to run SQL-like queries on your data set within Google Sheets. With it, you can select, filter, and sort data based on specific conditions.
The basic syntax for the QUERY function is:
=QUERY(data, query, [headers])
- data: The range of cells you want to run the query on.
- query: The specific query you want to run (in SQL-like language).
- headers: An optional argument indicating the number of header rows in your data.
Using ORDER BY for Sorting Data
The ORDER BY clause allows you to sort your data based on one or more columns. This is particularly useful when you're working with large sets of data that need to be analyzed in a specific order.
Basic Syntax for ORDER BY
When utilizing ORDER BY in a QUERY function, the syntax looks like this:
=QUERY(data, "SELECT * ORDER BY column_name", [headers])
- column_name: The name of the column you wish to sort by.
Example of ORDER BY
Let’s say you have a simple sales data set:
| A |
B |
C |
| Name |
Sales |
Date |
| John |
300 |
2023-09-01 |
| Alice |
500 |
2023-09-02 |
| Bob |
400 |
2023-09-03 |
To sort this data by Sales in descending order, you would use the following QUERY:
=QUERY(A1:C4, "SELECT * ORDER BY B DESC", 1)
This will rearrange the data to show Alice's sales first, followed by Bob's and then John’s. 🎯
Sorting by Multiple Columns
You can also sort by multiple columns for even greater control over your data organization. The syntax for this would be:
=QUERY(data, "SELECT * ORDER BY column1 ASC, column2 DESC", [headers])
Example of Multiple Column Sorting
Continuing with the previous data set, if you want to sort by Sales in descending order and then by Name in ascending order, you would write:
=QUERY(A1:C4, "SELECT * ORDER BY B DESC, A ASC", 1)
This will first sort by sales and, in case of ties in sales, it will sort by name.
Common Mistakes to Avoid
When using the QUERY function and ORDER BY, there are several pitfalls you want to avoid:
-
Wrong Column Names: Ensure you use the exact column names as they appear in your dataset. Even a small typo can cause the query to fail.
-
Using Numeric Values as Text: If your numbers are formatted as text, your sorting may not work as expected. Always check your data formats.
-
Overcomplicating Queries: Sometimes, keeping it simple is best! Don’t overthink your queries; they don’t always need to be complex.
-
Neglecting Headers: Make sure to include the header row parameter if your data includes headers; otherwise, your output may look confusing.
Troubleshooting Common Issues
If you encounter any issues when using the QUERY function, here are some troubleshooting tips:
-
Check for Errors: If you see a #VALUE! error, double-check your syntax. Ensure all column names are correct.
-
Data Formatting: Ensure that your data types are consistent across columns. For instance, if a column is supposed to contain numbers, make sure there aren’t any text entries.
-
Update Ranges: If you’ve added data to your table but not updated your query range, you may miss new entries.
Real-World Applications
Now that we understand how to use the QUERY function with ORDER BY, let's consider some practical applications:
-
Sales Reports: Quickly sort sales data by region, product, or salesperson to analyze performance.
-
Inventory Management: Organize your stock levels by item name or quantity to ensure you are aware of your best-selling products.
-
Budgeting: Sort your expense reports by category or amount to identify where you might be overspending.
Frequently Asked Questions
<div class="faq-section">
<div class="faq-container">
<h2>Frequently Asked Questions</h2>
<div class="faq-item">
<div class="faq-question">
<h3>What is the QUERY function used for?</h3>
<span class="faq-toggle">+</span>
</div>
<div class="faq-answer">
<p>The QUERY function is used to retrieve and manipulate data from a specified data range in a Google Sheet using SQL-like queries.</p>
</div>
</div>
<div class="faq-item">
<div class="faq-question">
<h3>Can I sort by multiple columns in a QUERY?</h3>
<span class="faq-toggle">+</span>
</div>
<div class="faq-answer">
<p>Yes! You can sort by multiple columns by listing them in the ORDER BY clause, specifying ASC for ascending or DESC for descending order.</p>
</div>
</div>
<div class="faq-item">
<div class="faq-question">
<h3>What to do if my query returns no results?</h3>
<span class="faq-toggle">+</span>
</div>
<div class="faq-answer">
<p>Check if your query conditions are correct, and ensure that the data range you are querying includes the relevant data.</p>
</div>
</div>
<div class="faq-item">
<div class="faq-question">
<h3>Can I use formulas in the QUERY function?</h3>
<span class="faq-toggle">+</span>
</div>
<div class="faq-answer">
<p>No, you cannot use traditional formulas within the QUERY function. However, you can use calculated columns in your data range before applying the QUERY.</p>
</div>
</div>
<div class="faq-item">
<div class="faq-question">
<h3>Does ORDER BY support NULL values?</h3>
<span class="faq-toggle">+</span>
</div>
<div class="faq-answer">
<p>Yes, NULL values will be sorted at the end of the result set when using ORDER BY.</p>
</div>
</div>
</div>
</div>
Mastering the QUERY function in Google Sheets with the ORDER BY clause can significantly enhance your ability to organize and analyze data. With these tips, tricks, and common pitfalls in mind, you’ll be on your way to becoming a Google Sheets pro in no time!
Embrace the power of data sorting, practice your skills, and explore other tutorials to improve your capabilities even further. Your spreadsheets will thank you!
<p class="pro-note">🌟Pro Tip: Practice makes perfect! Try applying the QUERY function on different datasets to truly master your skills.</p>