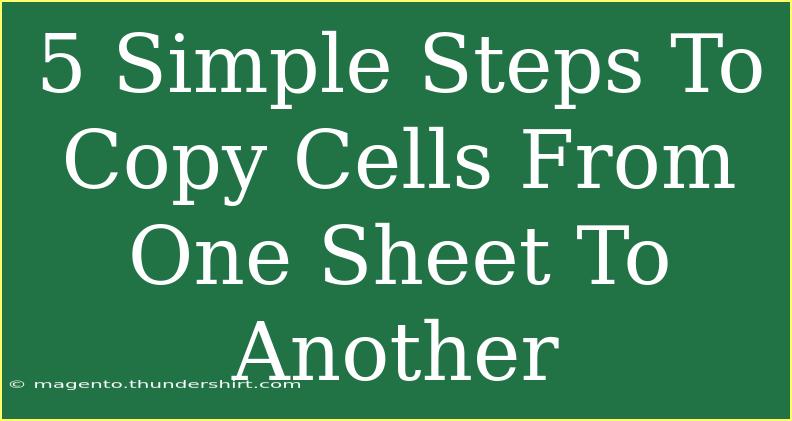Copying cells from one sheet to another in a spreadsheet application like Excel or Google Sheets can seem daunting at first, especially if you’re just getting started. But don’t worry! This guide will walk you through five simple steps to streamline the process. Whether you need to transfer data for a report, create a summary, or manage your information more effectively, these steps will help you do it with ease. 📝
Step 1: Open Your Spreadsheet
Before you can copy any cells, you need to open the spreadsheet application you are using, whether it's Microsoft Excel, Google Sheets, or another program.
- Tip: Make sure you have both sheets (the source and the destination) opened in the same window for easy access.
Step 2: Select the Cells You Want to Copy
Navigate to the sheet containing the data you wish to copy. Use your mouse or keyboard to select the desired cells. You can click and drag to select multiple cells, or hold down the Ctrl key (or Cmd on Mac) to select non-contiguous cells.
- Quick Selection: You can select an entire row or column by clicking on the row number or column letter at the edge of the spreadsheet.
Step 3: Copy the Cells
Once you have your cells selected, it's time to copy them. Here are a couple of methods to do this:
- Right-Click Method: Right-click on the selected cells and choose "Copy" from the context menu.
- Keyboard Shortcut: Alternatively, you can use the keyboard shortcut
Ctrl + C (or Cmd + C on Mac) to copy the selected cells.
Step 4: Navigate to the Destination Sheet
Now, go to the sheet where you want to paste the copied cells. Click on the cell where you want to start pasting the data.
- Navigation Tip: If you're using Google Sheets, you can easily switch between sheets by clicking on the sheet tabs at the bottom.
Step 5: Paste the Cells
With your desired destination cell selected, you can now paste the copied data.
- Right-Click Method: Right-click on the destination cell and select "Paste" from the context menu.
- Keyboard Shortcut: Use the shortcut
Ctrl + V (or Cmd + V on Mac) to paste the data.
That's it! You’ve successfully copied cells from one sheet to another! 🎉
Common Mistakes to Avoid
- Not Selecting the Right Cells: Always double-check that you’ve selected the correct cells before copying.
- Accidentally Pasting Over Existing Data: Ensure that the destination cell is empty or that you don’t mind overwriting any existing data.
- Forgetting to Format Cells: After pasting, you may need to adjust the format (like numbers, dates, etc.) in the destination sheet.
Troubleshooting Issues
- Cells Not Pasting Properly: If you notice that the data doesn’t look right after pasting, check the format of the cells you’re pasting into. You may need to format them to match the original cells.
- Lost Formatting: In some cases, when you paste cells, you might lose formatting such as colors or borders. To keep the formatting, you can use the "Paste Special" feature.
Example Scenario
Let’s say you're working on a budget spreadsheet, and you have one sheet for "January Expenses" and another for "Annual Summary". You want to copy the total expenses from January to the summary sheet. Just follow the steps above, and you can easily keep your summary updated without retyping all the figures.
<div class="faq-section">
<div class="faq-container">
<h2>Frequently Asked Questions</h2>
<div class="faq-item">
<div class="faq-question">
<h3>Can I copy and paste cells from different sheets within the same workbook?</h3>
<span class="faq-toggle">+</span>
</div>
<div class="faq-answer">
<p>Yes! You can easily copy and paste cells from different sheets within the same workbook following the steps above.</p>
</div>
</div>
<div class="faq-item">
<div class="faq-question">
<h3>What if I want to copy only the values and not the formulas?</h3>
<span class="faq-toggle">+</span>
</div>
<div class="faq-answer">
<p>You can use "Paste Special" and select "Values" to paste only the values and not any formulas.</p>
</div>
</div>
<div class="faq-item">
<div class="faq-question">
<h3>Can I copy cells from one workbook to another?</h3>
<span class="faq-toggle">+</span>
</div>
<div class="faq-answer">
<p>Absolutely! Open both workbooks, copy from the source workbook, and paste into the destination workbook using the same steps.</p>
</div>
</div>
<div class="faq-item">
<div class="faq-question">
<h3>Is there a way to automate the copy-paste process?</h3>
<span class="faq-toggle">+</span>
</div>
<div class="faq-answer">
<p>Yes! You can use macros or scripts to automate repetitive tasks in Excel or Google Sheets.</p>
</div>
</div>
</div>
</div>
Recap those steps one more time: open your spreadsheet, select the cells you want to copy, use the copy function, navigate to the destination sheet, and finally, paste the cells. It’s simple, and with practice, you’ll become proficient in managing your data between sheets.
Don’t hesitate to explore other tutorials that can expand your knowledge and skills in spreadsheet management. The more you practice, the more confident you’ll become!
<p class="pro-note">🧠Pro Tip: Always remember to save your work frequently to avoid losing data during the copying process.</p>