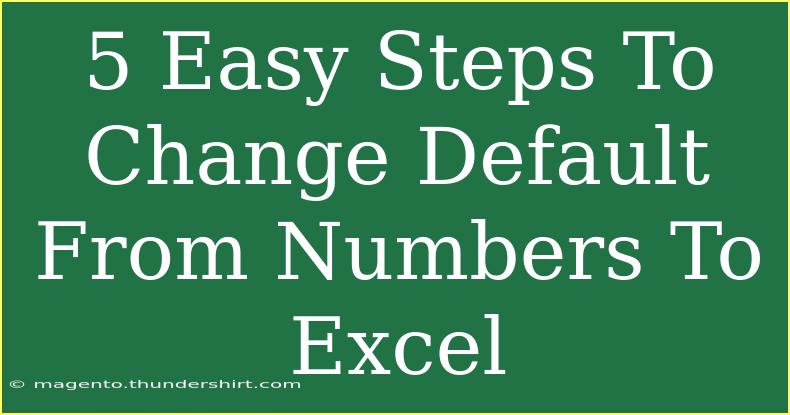Changing your default spreadsheet application from Numbers to Excel can streamline your workflow, especially if you're accustomed to the functionalities and features of Microsoft Excel. Whether you're working with data, creating charts, or managing budgets, making this switch can enhance your productivity. Let’s walk through the process in easy steps and also cover some tips and tricks, common mistakes to avoid, and troubleshooting methods for any issues that may arise.
Why Change the Default Application?
Switching your default app allows all your spreadsheet files to open in Excel by default. This can save you time, as you won’t have to manually select Excel every time you open a file.
How to Change Your Default App in 5 Simple Steps
Step 1: Locate Your Spreadsheet File
Start by finding a spreadsheet file on your computer. It could be one of your existing Excel or Numbers files. Here’s how:
- Go to your Finder.
- Navigate to the folder where your spreadsheet files are stored.
Step 2: Right-Click the File
Once you locate the file, right-click on it. This will bring up a context menu with various options.
Step 3: Select "Get Info"
In the context menu, select "Get Info." This will open a new window with detailed information about the file.
Step 4: Change the "Open with" Option
In the "Get Info" window, look for the "Open with" section. Here’s what you should do:
- Click the drop-down menu.
- Select Microsoft Excel from the list of applications. If it doesn’t appear, select “Other” and find Excel in your Applications folder.
Step 5: Click "Change All"
After selecting Excel, look for the "Change All" button below the drop-down menu. Click it to set Excel as the default application for all files of this type.
<p class="pro-note">🔄Pro Tip: After changing the default application, you can also make sure the changes are reflected by opening other spreadsheet files!</p>
Helpful Tips and Shortcuts for Using Excel
Now that you have Excel set as your default application, let's explore some useful tips and shortcuts that can enhance your experience:
1. Keyboard Shortcuts
Using shortcuts can significantly speed up your tasks. Here are a few commonly used shortcuts:
- Ctrl + C: Copy selected cells.
- Ctrl + V: Paste copied cells.
- Ctrl + Z: Undo the last action.
- Alt + Enter: Start a new line within a cell.
2. Formatting Cells
Use the "Format Cells" option (Ctrl + 1) to customize how your data looks. You can change the number format, text alignment, and font style all in one place.
3. Formulas and Functions
Familiarize yourself with Excel functions like SUM, AVERAGE, and VLOOKUP to simplify data calculations and analysis.
4. Conditional Formatting
Highlight data based on specific criteria with conditional formatting. This feature allows you to visualize trends and patterns easily.
5. Use Templates
Excel offers various templates to help you get started on common tasks such as budgets, invoices, and reports. Explore these to save time!
Common Mistakes to Avoid
- Not saving changes: Always save your work regularly to avoid losing important data.
- Using the wrong formulas: Double-check your formulas for accuracy; a single mistake can skew your data significantly.
- Ignoring updates: Ensure your Excel is up to date to access new features and improve performance.
Troubleshooting Common Issues
If you encounter problems while changing your default app or while using Excel, consider these solutions:
- Application Not Opening: If Excel doesn't open after setting it as default, try restarting your computer.
- Files Still Open in Numbers: Double-check that you clicked “Change All” in the Get Info window. If the problem persists, repeat the steps.
- Compatibility Issues: Make sure your Excel version supports the file format you’re trying to open. Newer versions can often open older formats but may not have all functionalities.
<div class="faq-section">
<div class="faq-container">
<h2>Frequently Asked Questions</h2>
<div class="faq-item">
<div class="faq-question">
<h3>How do I revert back to Numbers as the default app?</h3>
<span class="faq-toggle">+</span>
</div>
<div class="faq-answer">
<p>Follow the same steps as before, but choose Numbers from the "Open with" menu and click “Change All.”</p>
</div>
</div>
<div class="faq-item">
<div class="faq-question">
<h3>Can I change the default app for individual files?</h3>
<span class="faq-toggle">+</span>
</div>
<div class="faq-answer">
<p>Yes, you can change the default for individual files by right-clicking on them and repeating the previous steps.</p>
</div>
</div>
<div class="faq-item">
<div class="faq-question">
<h3>What if I don’t see Excel in the drop-down list?</h3>
<span class="faq-toggle">+</span>
</div>
<div class="faq-answer">
<p>Click on “Other” and navigate to your Applications folder to find and select Excel.</p>
</div>
</div>
<div class="faq-item">
<div class="faq-question">
<h3>How can I ensure my data is secure when using Excel?</h3>
<span class="faq-toggle">+</span>
</div>
<div class="faq-answer">
<p>Always back up your Excel files and consider using password protection for sensitive data.</p>
</div>
</div>
</div>
</div>
Recapping, making Excel your default spreadsheet application can bring a new level of efficiency to your data handling tasks. By following the steps outlined above, utilizing handy tips, and steering clear of common pitfalls, you're on your way to mastering Excel.
Engage with your spreadsheets like never before and don't hesitate to explore more tutorials to enhance your skills. Happy spreadsheeting!
<p class="pro-note">📈Pro Tip: Dive into Excel's built-in tutorials to discover advanced features you might not know about yet!</p>