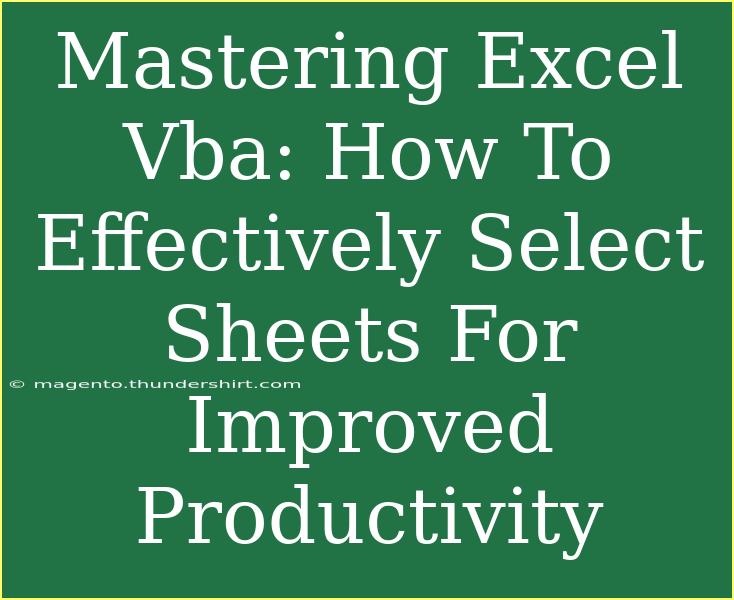When it comes to navigating the complexities of Excel, mastering VBA (Visual Basic for Applications) can significantly elevate your productivity. One essential skill within VBA is knowing how to effectively select sheets. This ability can streamline your workflow, helping you manage large datasets more efficiently. In this post, we'll dive deep into selecting sheets in Excel VBA, exploring helpful tips, common mistakes to avoid, and troubleshooting techniques to make your experience smoother. 🎯
Understanding Sheets in Excel VBA
Before we jump into the nitty-gritty of selecting sheets, it’s crucial to understand what we mean by "sheets." In Excel, sheets refer to either worksheets, chart sheets, or even macro sheets. Each of these types can be manipulated through VBA, but the methods for selecting them may vary slightly. Here’s a quick overview:
| Type |
Description |
| Worksheet |
Standard sheets containing data. |
| Chart Sheet |
Sheets that hold charts. |
| Macro Sheet |
Sheets used to run macros. |
By understanding the difference, you can better tailor your VBA scripts to select the correct sheets according to your needs.
Selecting Sheets: Basic Techniques
Selecting a Worksheet by Name
One of the simplest methods of selecting a worksheet is by its name. You can easily switch to a specific sheet with the following code:
Sub SelectSheetByName()
Sheets("Sheet1").Select
End Sub
In this snippet, replace "Sheet1" with your actual sheet name. This method is straightforward and works well when you know the exact name of the sheet.
Selecting by Index Number
If your sheets are arranged in a certain order and you know the index number, you can select them using:
Sub SelectSheetByIndex()
Sheets(1).Select ' Selects the first sheet
End Sub
This method is helpful when dealing with a standardized structure, but be cautious! If you add or remove sheets, the index may change.
Selecting Multiple Sheets
Sometimes, you might need to select multiple sheets simultaneously. You can do this using the following method:
Sub SelectMultipleSheets()
Sheets(Array("Sheet1", "Sheet2")).Select
End Sub
Using Array, you can group sheets together, making it easier to perform bulk actions like formatting or calculations.
Advanced Techniques for Enhanced Productivity
Using Variables for Sheet Selection
To make your code more dynamic and adaptable, consider using variables. This approach allows you to store the sheet name or index in a variable and select it later:
Sub SelectSheetUsingVariable()
Dim sheetName As String
sheetName = "Sheet1"
Sheets(sheetName).Select
End Sub
This flexibility can save you time and reduce errors in your code.
Conditional Selection
If you're unsure whether a sheet exists, you can incorporate a conditional selection to avoid runtime errors:
Sub ConditionalSelectSheet()
Dim ws As Worksheet
On Error Resume Next
Set ws = Sheets("Sheet1")
If Not ws Is Nothing Then
ws.Select
Else
MsgBox "Sheet not found!"
End If
On Error GoTo 0
End Sub
This code checks for the existence of "Sheet1" before attempting to select it, making your VBA projects more robust.
Common Mistakes and Troubleshooting Tips
Navigating VBA can sometimes be tricky. Here are some common mistakes to avoid:
-
Typos in Sheet Names: Ensure that you spell the sheet name correctly, including any spaces. A small error can lead to frustrating runtime errors.
-
Index Errors: Be mindful of the index numbers; always check if you have added or removed sheets to avoid selection issues.
-
Using .Activate Instead of .Select: Although both methods are used to bring sheets into focus, using .Select is more efficient when executing multiple actions on sheets.
If you run into errors, here are some troubleshooting tips:
- Double-check your sheet names for accuracy.
- Utilize the VBA editor’s “Debug” feature to track down errors in your code.
- Test your code with
MsgBox statements to understand which part is not functioning as intended.
Frequently Asked Questions
<div class="faq-section">
<div class="faq-container">
<h2>Frequently Asked Questions</h2>
<div class="faq-item">
<div class="faq-question">
<h3>Can I select a hidden sheet in VBA?</h3>
<span class="faq-toggle">+</span>
</div>
<div class="faq-answer">
<p>Yes, you can select a hidden sheet by un-hiding it first using Sheets("SheetName").Visible = True.</p>
</div>
</div>
<div class="faq-item">
<div class="faq-question">
<h3>What if I forget the sheet name?</h3>
<span class="faq-toggle">+</span>
</div>
<div class="faq-answer">
<p>You can loop through all sheets and display their names using a simple For loop.</p>
</div>
</div>
<div class="faq-item">
<div class="faq-question">
<h3>How do I select the last sheet?</h3>
<span class="faq-toggle">+</span>
</div>
<div class="faq-answer">
<p>You can select the last sheet using Sheets(Sheets.Count).Select.</p>
</div>
</div>
</div>
</div>
Mastering sheet selection in Excel VBA is a game changer for improving productivity. By utilizing techniques like conditional selection and leveraging variables, you can write more efficient, adaptable scripts. Don’t hesitate to experiment with different methods and find what works best for your workflow.
We encourage you to practice the techniques discussed here and explore related tutorials to deepen your understanding of Excel VBA. The more you explore, the more proficient you will become!
<p class="pro-note">🎯Pro Tip: Always comment your code for better readability, especially when working in teams or revisiting your work later!</p>