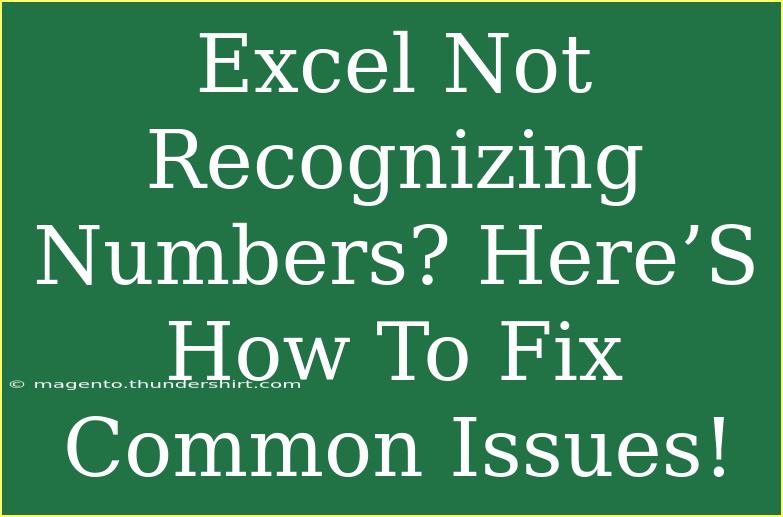Are you frustrated because Excel isn’t recognizing numbers you’ve entered? You’re not alone! This is a common issue that many users face, and it can be really annoying when you're trying to organize your data and create accurate spreadsheets. In this post, we’ll delve into the reasons why Excel might not recognize numbers, share helpful tips and advanced techniques to resolve these issues, and guide you on what common mistakes to avoid. Let’s tackle this problem together!
Why Excel Doesn’t Recognize Numbers
Before we jump into solutions, it's important to understand why this problem occurs. Here are a few reasons why Excel might not recognize a number:
- Text Formatting: Sometimes, numbers are formatted as text. This is especially common if data has been imported from other sources.
- Leading Apostrophes: If a number is preceded by an apostrophe, Excel treats it as text.
- Spaces: Any leading or trailing spaces can cause Excel to misinterpret data.
- Non-Numeric Characters: Occasionally, numbers may have hidden characters or symbols that prevent Excel from recognizing them.
How to Fix Common Issues
1. Check for Text Formatting
When numbers are formatted as text, they can’t be calculated or sorted as numbers. Here's how to change their format:
-
Select the Cells: Highlight the cells that contain the “number” data.
-
Change Format:
- Go to the Home tab.
- Find the Number group.
- Click on the drop-down list and select General or Number.
!
<p class="pro-note">✨Pro Tip: Always double-check if the cells are formatted correctly before entering data to save time!</p>
2. Remove Leading Apostrophes
If a number is preceded by an apostrophe, here's how to remove it:
- Double Click: Click on the cell and then double-click it to edit.
- Delete Apostrophe: Remove the apostrophe.
- Press Enter: Hit Enter to save your changes.
Alternatively, if you have a lot of cells to edit, consider using the Text to Columns feature to quickly convert those text numbers back into numbers.
3. Trim Spaces
Hidden spaces can affect how Excel interprets your entries. Here’s how to remove spaces:
- Using TRIM Function:
- In an empty cell, type the formula
=TRIM(A1) (replace A1 with your cell reference).
- Press Enter, then drag down to apply to other cells.
- Copy the result and paste it back as values.
| Cell Reference |
Formula |
Result |
| A1 |
=TRIM(A1) |
1234 |
4. Remove Non-Numeric Characters
Sometimes, numbers can have hidden characters. To clear them out:
-
Use the CLEAN Function:
- In an empty cell, type
=CLEAN(A1) (replace A1).
- Press Enter and drag down as necessary to apply to other cells.
-
Convert Text to Numbers: After cleaning, convert the text back to numbers by following the steps in the "Check for Text Formatting" section above.
Common Mistakes to Avoid
- Assuming All Data Is Correct: Don’t assume all imported data is correctly formatted. Always verify.
- Ignoring Warnings: Pay attention to any error messages or warnings that Excel provides. They can often guide you to the solution.
- Not Using Excel Functions: Don't overlook Excel's built-in functions that can help you clean and format data quickly.
Troubleshooting
If you still encounter problems after trying these solutions, consider the following:
- Check for Add-ins: Sometimes, third-party add-ins can cause issues with formatting. Disable them to see if the problem persists.
- Update Excel: Ensure that you're using the latest version of Excel, as updates often fix bugs and improve functionality.
Practical Examples
Let’s look at a few scenarios where you might face issues with Excel not recognizing numbers and how to resolve them:
-
Scenario 1: You imported a CSV file, and all the numbers are showing as text.
- Solution: Use the Text to Columns feature to convert text to numbers easily.
-
Scenario 2: You're trying to sum a column, but Excel returns zero.
- Solution: Check for hidden characters or leading spaces that might affect the calculation.
Frequently Asked Questions
<div class="faq-section">
<div class="faq-container">
<h2>Frequently Asked Questions</h2>
<div class="faq-item">
<div class="faq-question">
<h3>Why are my numbers displaying as #####?</h3>
<span class="faq-toggle">+</span>
</div>
<div class="faq-answer">
<p>This happens when a column isn’t wide enough to display the number. Simply expand the column width to fix this issue.</p>
</div>
</div>
<div class="faq-item">
<div class="faq-question">
<h3>How do I know if a number is stored as text?</h3>
<span class="faq-toggle">+</span>
</div>
<div class="faq-answer">
<p>If the number is left-aligned in a cell by default, it is likely formatted as text.</p>
</div>
</div>
<div class="faq-item">
<div class="faq-question">
<h3>Can I automatically convert text numbers to numeric values?</h3>
<span class="faq-toggle">+</span>
</div>
<div class="faq-answer">
<p>Yes! You can use the VALUE function to convert text that represents numbers to actual numeric values.</p>
</div>
</div>
<div class="faq-item">
<div class="faq-question">
<h3>What if the TRIM function doesn’t work?</h3>
<span class="faq-toggle">+</span>
</div>
<div class="faq-answer">
<p>In such cases, manually check for any special characters or consider using the CLEAN function to remove non-printable characters.</p>
</div>
</div>
</div>
</div>
In conclusion, having Excel not recognize numbers can certainly derail your productivity. Remember to check formatting, remove unnecessary characters, and pay attention to any common pitfalls. By following the steps outlined above, you'll find it much easier to maintain clean and accurate spreadsheets. Don’t shy away from practicing these techniques and exploring other related tutorials to enhance your skills even further!
<p class="pro-note">🌟Pro Tip: Always keep your data clean to avoid any future discrepancies!</p>