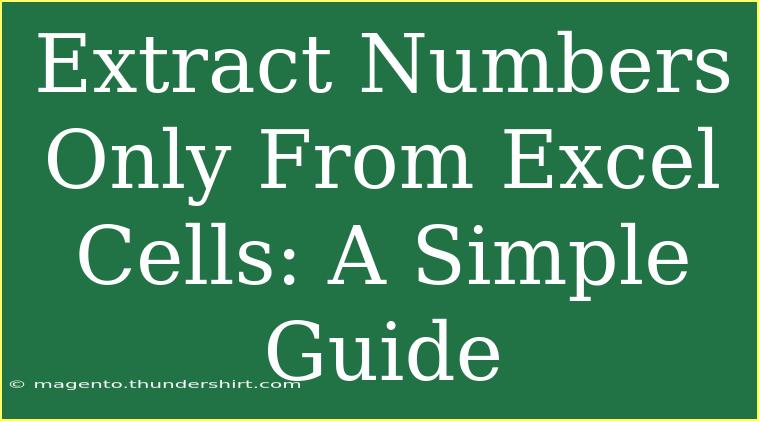Extracting numbers from Excel cells can often feel like a daunting task, especially if you’re juggling different types of data in your spreadsheet. Whether it’s a mixed list of names, addresses, and numbers, the process can be simplified with the right techniques. In this guide, we will uncover some powerful tips and tricks to help you efficiently extract numbers only from Excel cells. 🧮
Understanding Excel Functions
Excel is packed with functions that can help us manipulate data. Here are some basic functions you can utilize for extracting numbers:
- TEXTJOIN: Useful for combining text from multiple cells.
- FILTER: Can help in displaying only the numbers from your data set.
- ISNUMBER: Useful in identifying whether the cell contains a numeric value.
These functions will be your best friends in simplifying your data extraction process.
Common Techniques for Extracting Numbers
There are several techniques that can be employed to extract numbers from mixed cells in Excel. Here are a few straightforward methods:
1. Using Excel Formulas
Formulas are one of the most effective ways to extract numbers.
Example: To extract numbers from a cell containing both text and numbers like “Item 1234,” you can use the following formula:
=SUMPRODUCT(MID(0&A1,LARGE(INDEX(ISNUMBER(--MID(A1,ROW($1:$300),1))*ROW($1:$300),0),ROW($1:$300)),1))
Here’s how it works:
MID: Extracts a specified number of characters from a cell.LARGE: Returns the k-th largest value in a data set, which helps to pull out the positions of the numbers.
You can drag this formula down to apply it to other cells, making your task quicker.
2. Using Excel's Text to Columns Feature
If your numbers are always separated by spaces or commas, you can use the Text to Columns feature.
- Select the column containing your data.
- Go to the Data tab and click on Text to Columns.
- Choose Delimited and click Next.
- Select the delimiter (like comma or space) that separates your numbers and click Finish.
This technique will split your data into different columns, allowing you to isolate the numbers.
3. Power Query
For more complex data cleaning, Power Query can be a game changer.
- Select the data range.
- Go to the Data tab and choose Get & Transform Data.
- Click on From Table/Range.
- In the Power Query Editor, select the column with mixed data.
- Use the Replace Values feature to remove text and keep only numbers.
This method provides greater flexibility and allows you to apply multiple transformations at once.
Tips for Success
-
Check for Hidden Characters: Sometimes, data might look clean but contains hidden characters. Use the CLEAN function to remove any unwanted characters.
-
Be Mindful of Formatting: Ensure that the cells containing numbers are formatted correctly as “Number” to avoid confusion in calculations.
-
Leverage Helper Columns: If you're dealing with large datasets, consider creating helper columns to simplify complex formulas and improve readability.
Common Mistakes to Avoid
-
Forgetting to Format Cells: Failing to format the cells as numeric can lead to errors in your calculations.
-
Using Wrong Delimiters: If you use the wrong delimiter during the Text to Columns process, it may not split data correctly.
-
Overlooking Mixed Data Types: Ensure that you understand the type of data you are dealing with; not all cells will behave the same way.
Troubleshooting Issues
If things don't seem to work as expected, consider these troubleshooting tips:
-
Formula Errors: If your formula returns an error, check if you’ve referenced the correct cell range or applied the correct syntax.
-
Data Validation: Make sure that your data doesn't contain any erroneous entries that may interfere with your formula's accuracy.
-
Backup Your Data: Always have a backup before you apply major changes, just in case something goes wrong.
<div class="faq-section">
<div class="faq-container">
<h2>Frequently Asked Questions</h2>
<div class="faq-item">
<div class="faq-question">
<h3>How do I extract numbers from text in Excel?</h3>
<span class="faq-toggle">+</span>
</div>
<div class="faq-answer">
<p>You can use formulas like MID and SUMPRODUCT to extract numbers or utilize the Text to Columns feature to separate them based on delimiters.</p>
</div>
</div>
<div class="faq-item">
<div class="faq-question">
<h3>Can I extract numbers only from a mixed dataset?</h3>
<span class="faq-toggle">+</span>
</div>
<div class="faq-answer">
<p>Yes, using techniques like Power Query or conditional formatting can help you filter and extract numbers from mixed datasets.</p>
</div>
</div>
<div class="faq-item">
<div class="faq-question">
<h3>Is it possible to automate the extraction process?</h3>
<span class="faq-toggle">+</span>
</div>
<div class="faq-answer">
<p>Absolutely! You can create macros to automate the extraction process, particularly if it's a repetitive task.</p>
</div>
</div>
<div class="faq-item">
<div class="faq-question">
<h3>What if my data has non-numeric characters?</h3>
<span class="faq-toggle">+</span>
</div>
<div class="faq-answer">
<p>Use functions like CLEAN or SUBSTITUTE to remove unwanted characters before extracting numbers.</p>
</div>
</div>
</div>
</div>
In summary, extracting numbers from Excel cells doesn’t have to be a laborious task. By utilizing the appropriate functions and tools that Excel offers, such as formulas, Text to Columns, and Power Query, you can streamline the process significantly. Don't hesitate to practice these techniques in your daily tasks, as the more you use them, the more proficient you'll become.
Remember, Excel is a powerful tool, and with practice, you can become a master at data manipulation! Embrace the challenge, and feel free to explore other tutorials on Excel and data handling to enhance your skills further.
<p class="pro-note">🔍Pro Tip: Practice using these techniques on different datasets to better understand their application!</p>