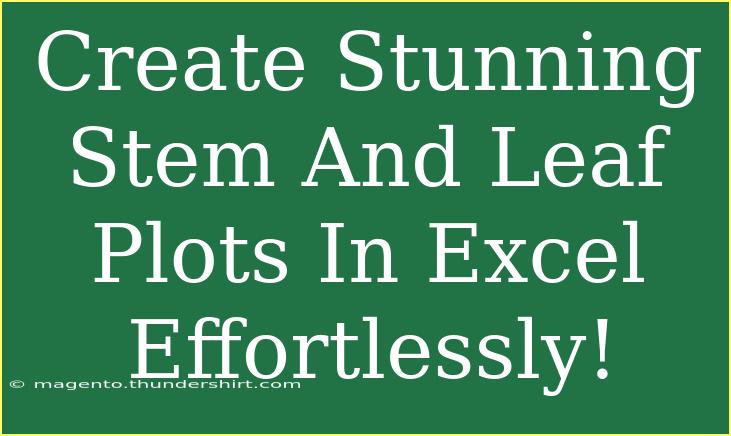Creating stunning stem-and-leaf plots in Excel is not only a powerful way to visualize data but also an impressive skill that can elevate your analytical presentations. Stem-and-leaf plots provide a way to organize and display quantitative data, maintaining the original values while offering insights into distribution, central tendency, and variability. In this guide, we'll walk you through the process of crafting stem-and-leaf plots effortlessly, along with tips, common pitfalls to avoid, and troubleshooting advice. 🚀
Understanding Stem-and-Leaf Plots
Before diving into the steps, let’s recap what stem-and-leaf plots are. Essentially, these plots display data in a way that maintains the actual data values while separating them into 'stems' and 'leaves'.
- Stems represent the leading digit(s) of your data points.
- Leaves represent the trailing digit(s).
For example, in the number 52, '5' is the stem, and '2' is the leaf. A stem-and-leaf plot allows you to see the shape of the data distribution while also retaining the individual values for analysis.
Step-by-Step Guide to Create Stem-and-Leaf Plots in Excel
Now that you know what stem-and-leaf plots are, let’s explore how to create them in Excel!
Step 1: Prepare Your Data
Start by organizing your data in a single column. Ensure all numbers are numerical entries (no text).
Example Data Set:
47, 52, 53, 54, 56, 57, 61, 62, 66, 68
Step 2: Identify Stems and Leaves
- Determine Stems: For numbers in the 40s and 50s, the stems would be '4' and '5'.
- Assign Leaves: The leaves are the last digits that correspond to each stem.
Example:
- Stem '4' has leaves: 7
- Stem '5' has leaves: 2, 3, 4, 6, 7
Step 3: Create a Table
- Open Excel and create a new worksheet.
- Create two columns: one for Stems and one for Leaves.
- Fill in the stems in the first column and their corresponding leaves in the second column.
Table Example:
<table>
<tr>
<th>Stem</th>
<th>Leaves</th>
</tr>
<tr>
<td>4</td>
<td>7</td>
</tr>
<tr>
<td>5</td>
<td>2, 3, 4, 6, 7</td>
</tr>
</table>
Step 4: Formatting the Plot
- Highlight the Data: Click and drag to select both the Stems and Leaves.
- Insert a Chart: Go to the 'Insert' tab, and choose a suitable chart (e.g., a simple column or bar chart) to represent the stem-and-leaf plot.
- Adjust Chart Elements: Add chart titles, labels, and adjust colors to enhance visibility.
Step 5: Customize Your Plot
You can make your stem-and-leaf plot visually appealing by adjusting:
- Font Size: Make it larger for better readability.
- Chart Color: Choose colors that match your theme or brand.
- Data Labels: If applicable, add data labels to each stem for clarity.
<p class="pro-note">💡 Pro Tip: Use Excel’s Conditional Formatting to color-code your data points based on specific criteria for better visualization.</p>
Common Mistakes to Avoid
- Forgetting to Sort Data: Always sort your data before creating a stem-and-leaf plot; it will make it easier to identify stems and leaves.
- Ignoring Data Range: Ensure you cover all numbers in your dataset to avoid incomplete representation.
- Not Labeling Clearly: Make your plot easy to read by labeling axes and providing a clear title.
Troubleshooting Tips
- Missing Stems: If you notice some stems are missing, it may be that you didn’t account for the full range of data. Double-check your numbers.
- Data Too Dense: If you have too many leaves for a stem, consider grouping your leaves or adjusting your stem values (e.g., using intervals).
- Excel Crashing: If Excel freezes, ensure your computer meets the software requirements and you are not overloading it with too much data at once.
<div class="faq-section">
<div class="faq-container">
<h2>Frequently Asked Questions</h2>
<div class="faq-item">
<div class="faq-question">
<h3>Can I create a stem-and-leaf plot for decimal numbers?</h3>
<span class="faq-toggle">+</span>
</div>
<div class="faq-answer">
<p>Yes, you can create stem-and-leaf plots for decimal numbers by using the whole part as the stem and the decimal part as the leaves.</p>
</div>
</div>
<div class="faq-item">
<div class="faq-question">
<h3>What should I do if my data set is large?</h3>
<span class="faq-toggle">+</span>
</div>
<div class="faq-answer">
<p>Consider summarizing your data into intervals to create a more manageable stem-and-leaf plot.</p>
</div>
</div>
<div class="faq-item">
<div class="faq-question">
<h3>Can I use a different software instead of Excel for stem-and-leaf plots?</h3>
<span class="faq-toggle">+</span>
</div>
<div class="faq-answer">
<p>Yes! Other statistical software packages like R and Python’s matplotlib library can create stem-and-leaf plots, but Excel is very user-friendly for beginners.</p>
</div>
</div>
</div>
</div>
To wrap it all up, stem-and-leaf plots are an incredibly useful tool for data visualization in Excel. By following these straightforward steps, you can create clear, informative representations of your data that make it easy to identify trends and insights. Always remember to practice and explore related tutorials to enhance your skills further. The world of data visualization is vast and exciting, so don’t hesitate to dive deeper!
<p class="pro-note">🌟 Pro Tip: Regularly practice using stem-and-leaf plots with different datasets to solidify your understanding and improve your skills.</p>